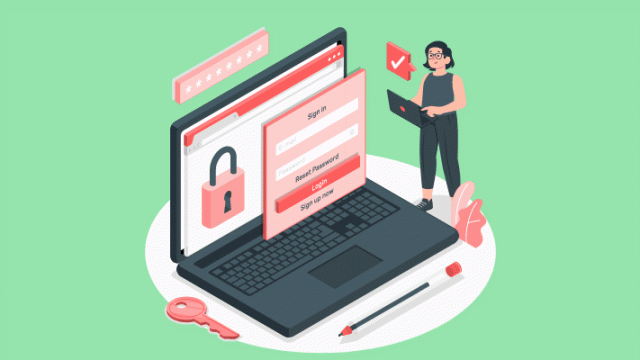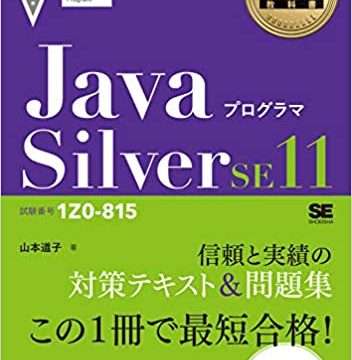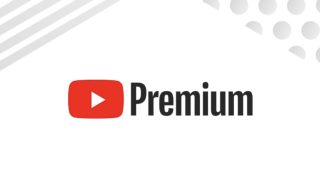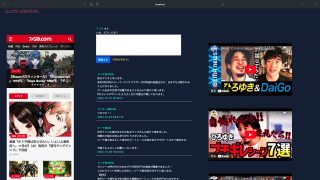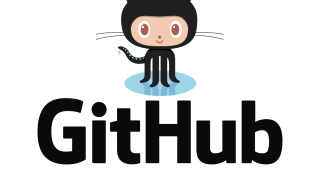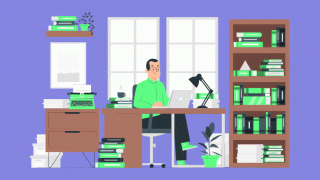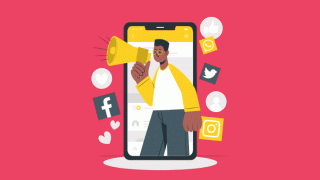今回は初心者の壁とも言われる「環境構築」に関しての記事となります。
私は未経験転職からプログラミングを本格的に勉強を始めて約3ヶ月が経ちました。正直まだ何もできない状態とも言って過言はないと思っています。もちろん勉強は毎日行っており、「コーディングをしたい!!」という思いに毎日駆られています。
しかし、そんなコーディングも環境構築ができないことには始まりません。そこで今回は色々なエディタを触りつつ環境構築の経験が少しでも積めればなと思いそこで学べたことを記事にもしてみることにしました。
ここでせっかくなので少し過去記事の紹介もしようと思います。Gitの基本的なところを1つの記事だけ見ればある程度完結できるようにした記事や、paizaというサイトで出題される問題を解てみた記事を書いたり、JavaSilverの資格取得を目指して学んだことを紹介した記事を書いたりしていますので是非よかったらそちらも読んでいただけると嬉しいです。
この個人ブログではプログラミング系以外にも、読んだ本に関しての記事であったり、サウナ・投資に関しての記事も投稿している趣味ブログですので興味がある方はこちらも読んで頂ければと思います!!
私のような初学者向けになるべく間違いがないようにわかりやすく紹介しているつもりですが、知識不足が随所に見られると思いますので、「へ〜」くらいの感覚でさっと軽く見て頂ければと思います。。
この記事が皆さんのプログラミング勉強の一助になれれば嬉しいです。
では、本題に入っていきましょう!
はじめに
まずは今回使用したツールやバージョン等を列挙します。
OS
MacOS Monterey -バージョン12.4-(M1 Mac)
エディタ
・Visual Studio Code-1.67.0-
・Eclipse-Version: 2022-06 M2-
・IntelliJ IDEA 2022.1.2 (Community Edition)
Java
・javac17.0.3
・openJDK17.0.3
その他ツール
・Homebrew 3.4.11
・mysql-5.7.38-
・tomcat-9.0.63-
・Git-2.32.1-
Homebrewのインストール
ターミナルを開きます
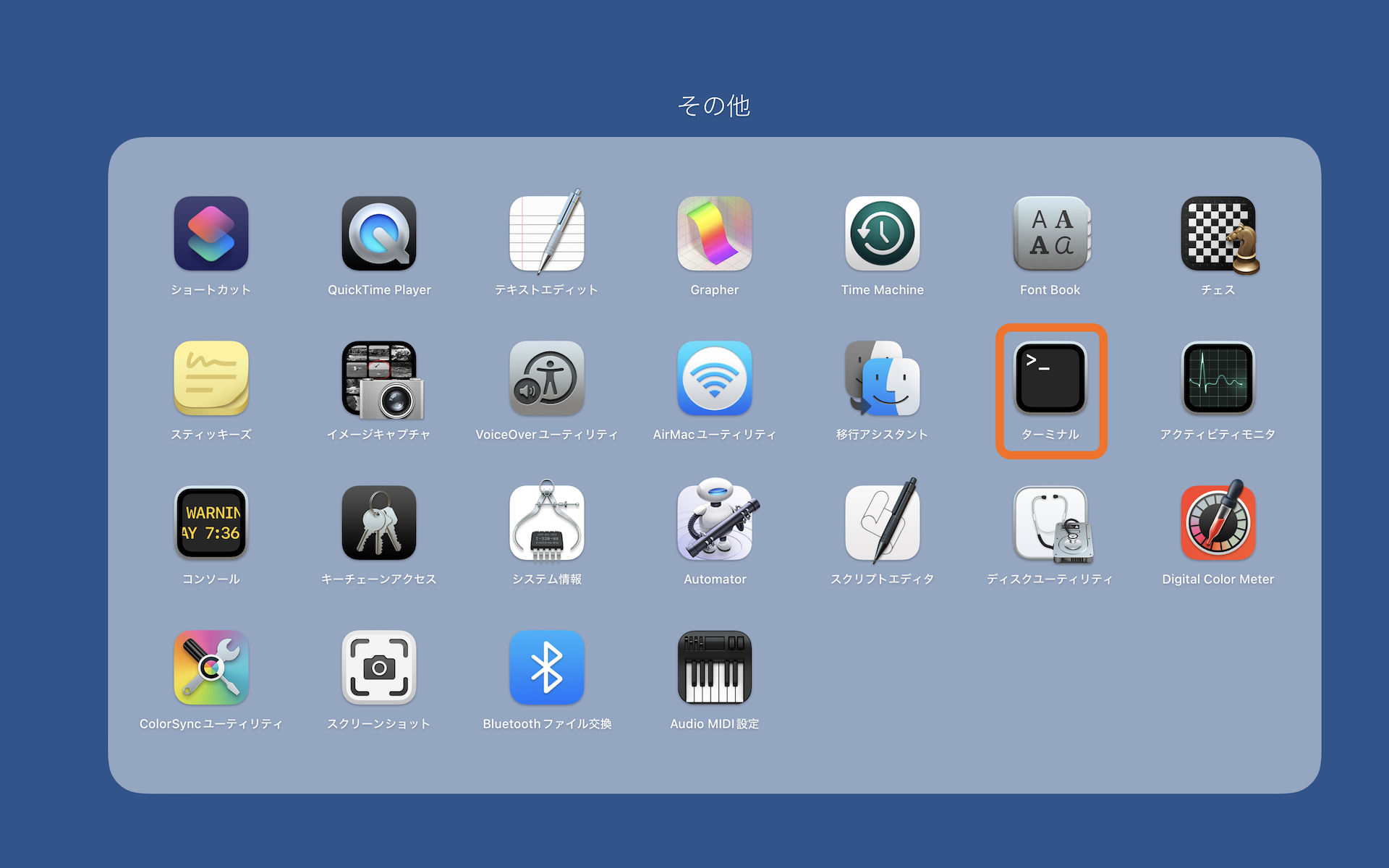
ターミナルを開くと私の場合だとこんな感じです。初期設定なら黒い画面が表示されるかと思います。
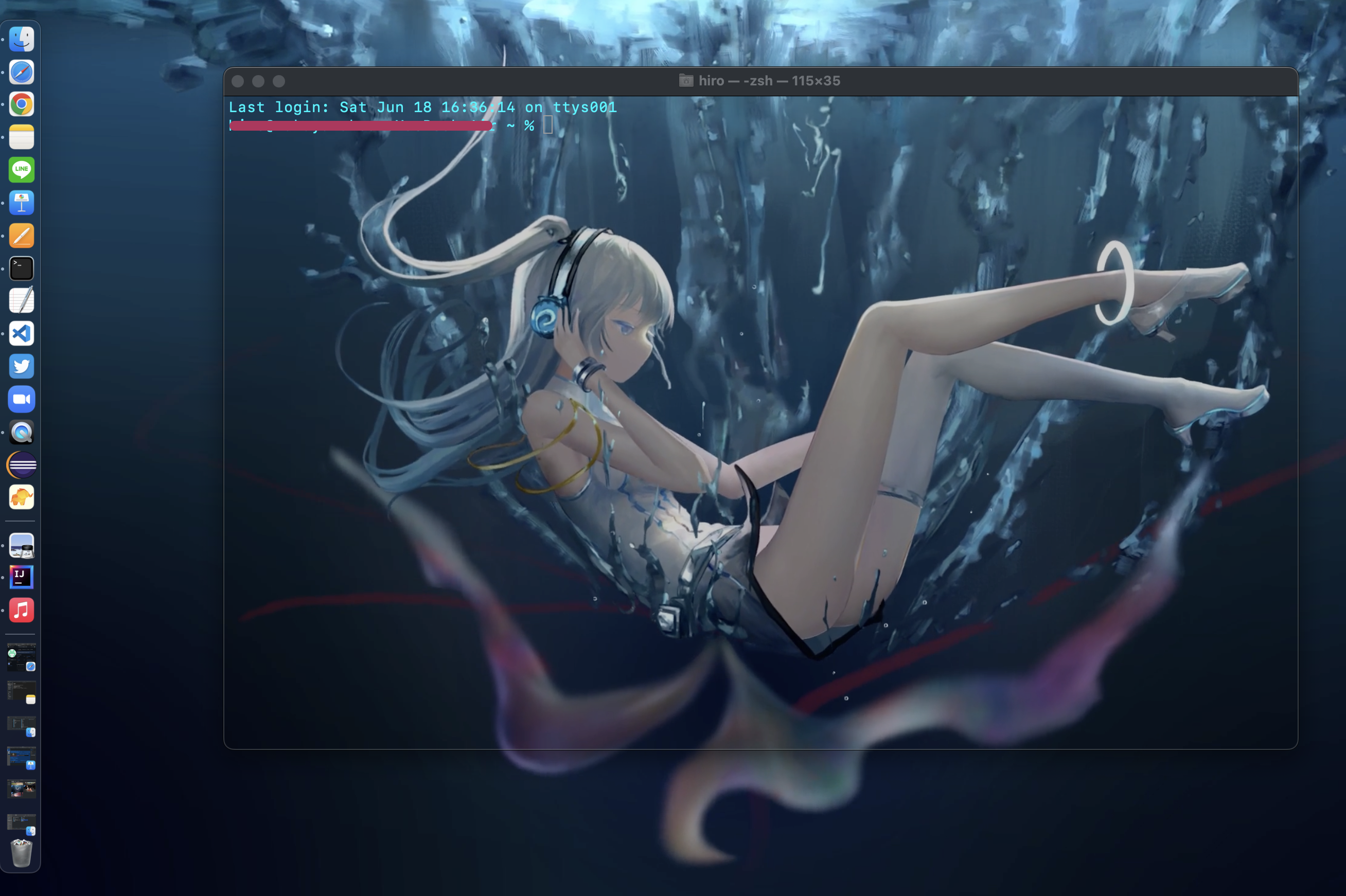
公式ホームページ(https://brew.sh/index_ja)に行くと下記画像のような画面が表示されるので「インストール」の下にあるコードを全てコピーし、ターミナルに貼り付けてEnterを押下するとインストールが完了です。
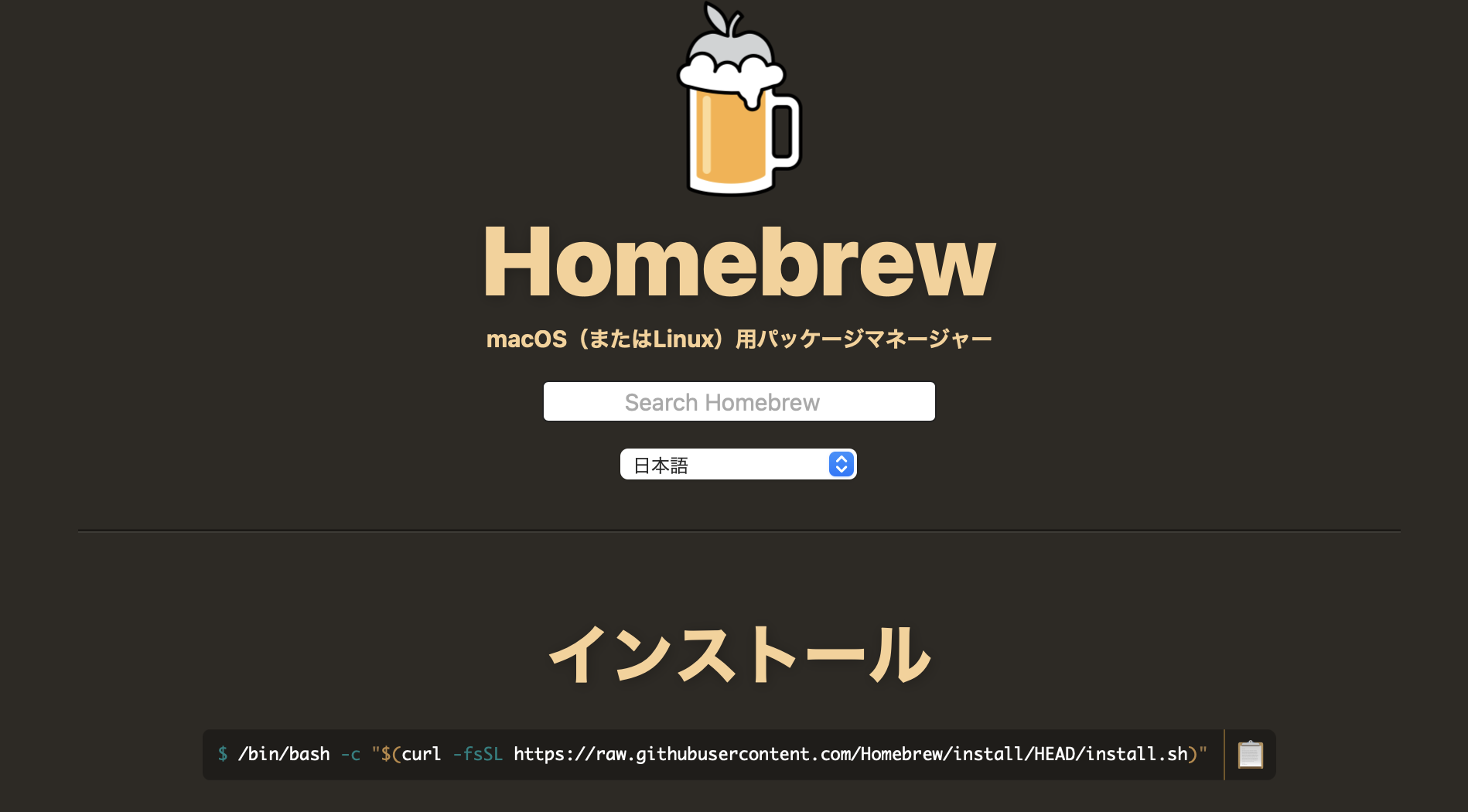
インストールされたかどうかの確認は
brew --versionと入力することで確認出来ます。
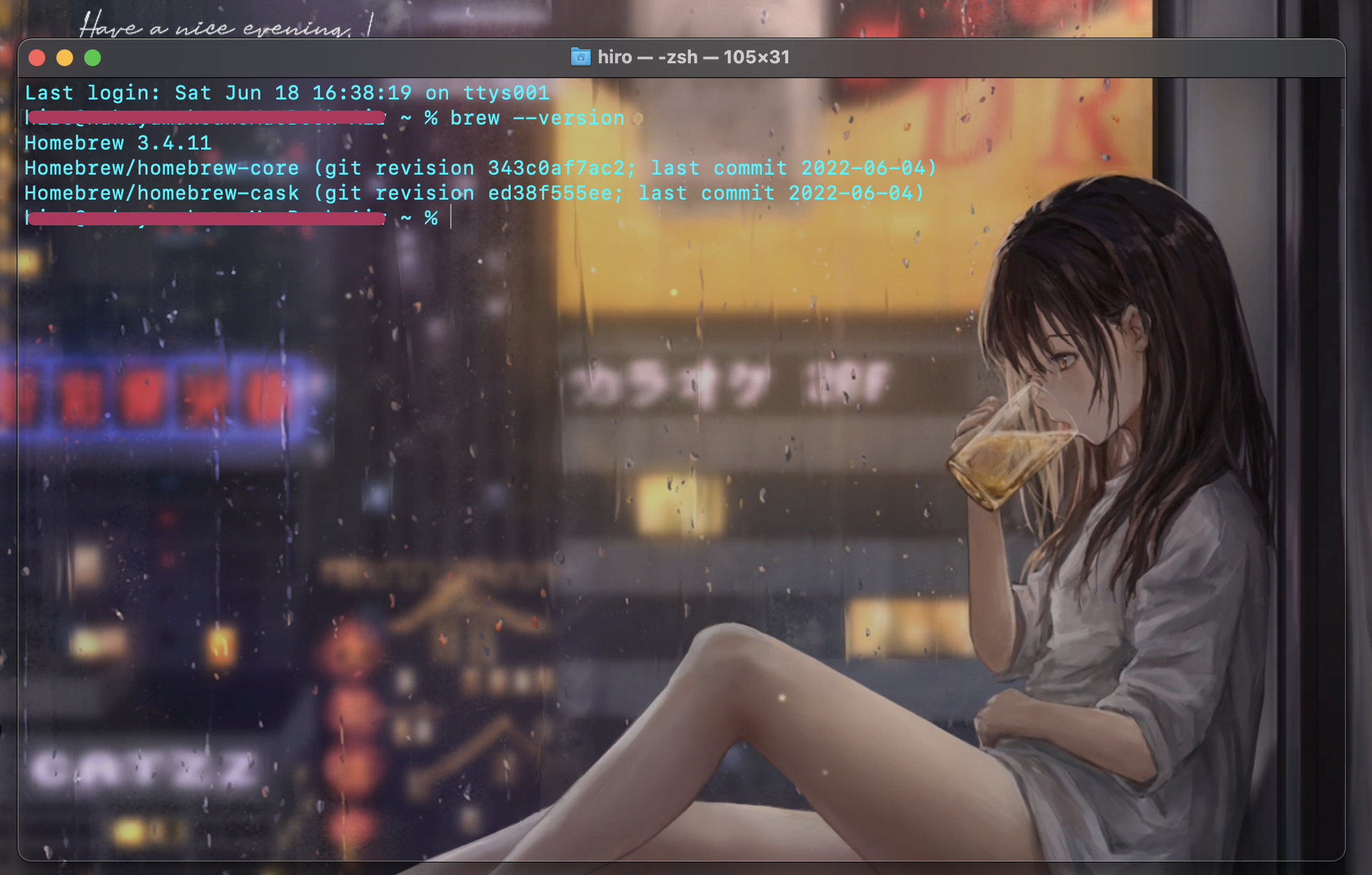
JDKのインストール
JDK提供サイトを利用
Azul公式サイトでJDKをダウンロードしていきます。ちなみにOracleでダウンロードしない理由は、AzulではM1Macに最適化されたjavaが使用できるみたいだからです。
(参考動画:【2021年版】M1 Macにjavaの開発環境(インストール〜実行)してみた)
サイトで下の方にスクロールすると赤枠のところの選択画面があるので、そこで下記画像のように設定すると各Javaのバージョンが表示されていますので使用したいバージョンを選び、ダウンロードします。
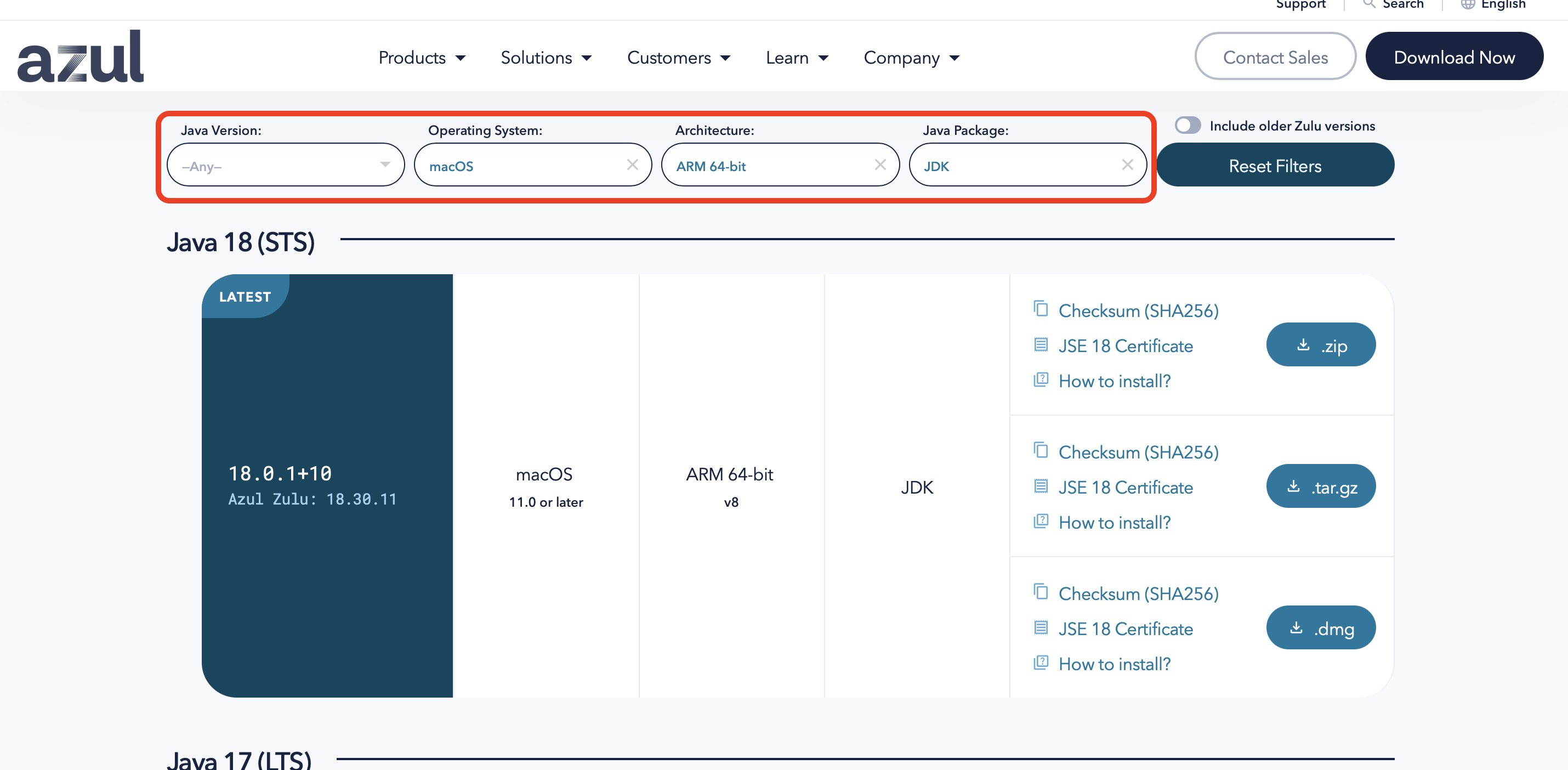
ダウンロードした後インストールが完了すると、「/Library/Java/JavaVrtualMachines」にJDKがインストールされていることが確認出来ます。
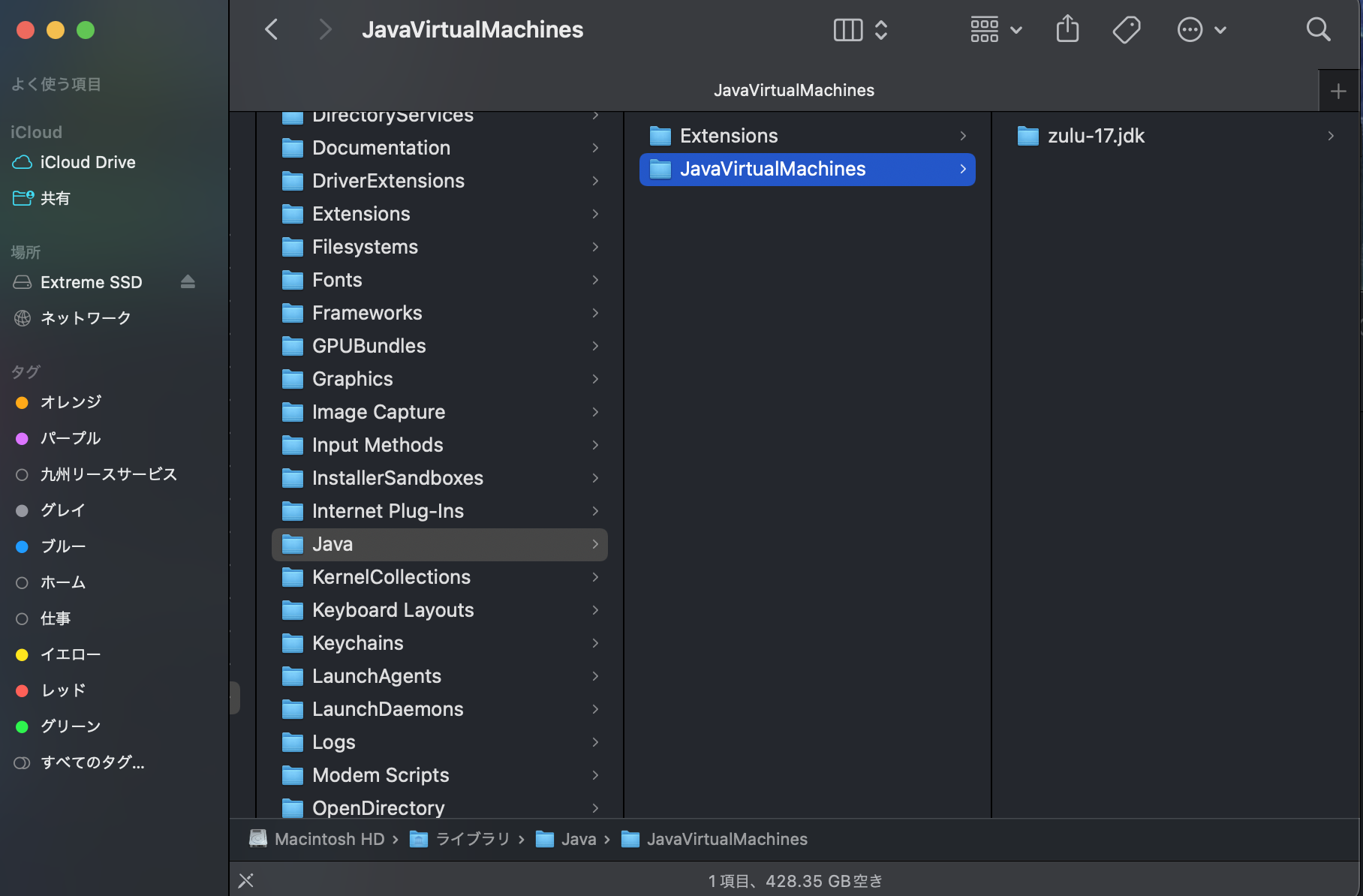
インストールされたJDKをターミナルで確認する場合は
java -versionで確認出来ます。
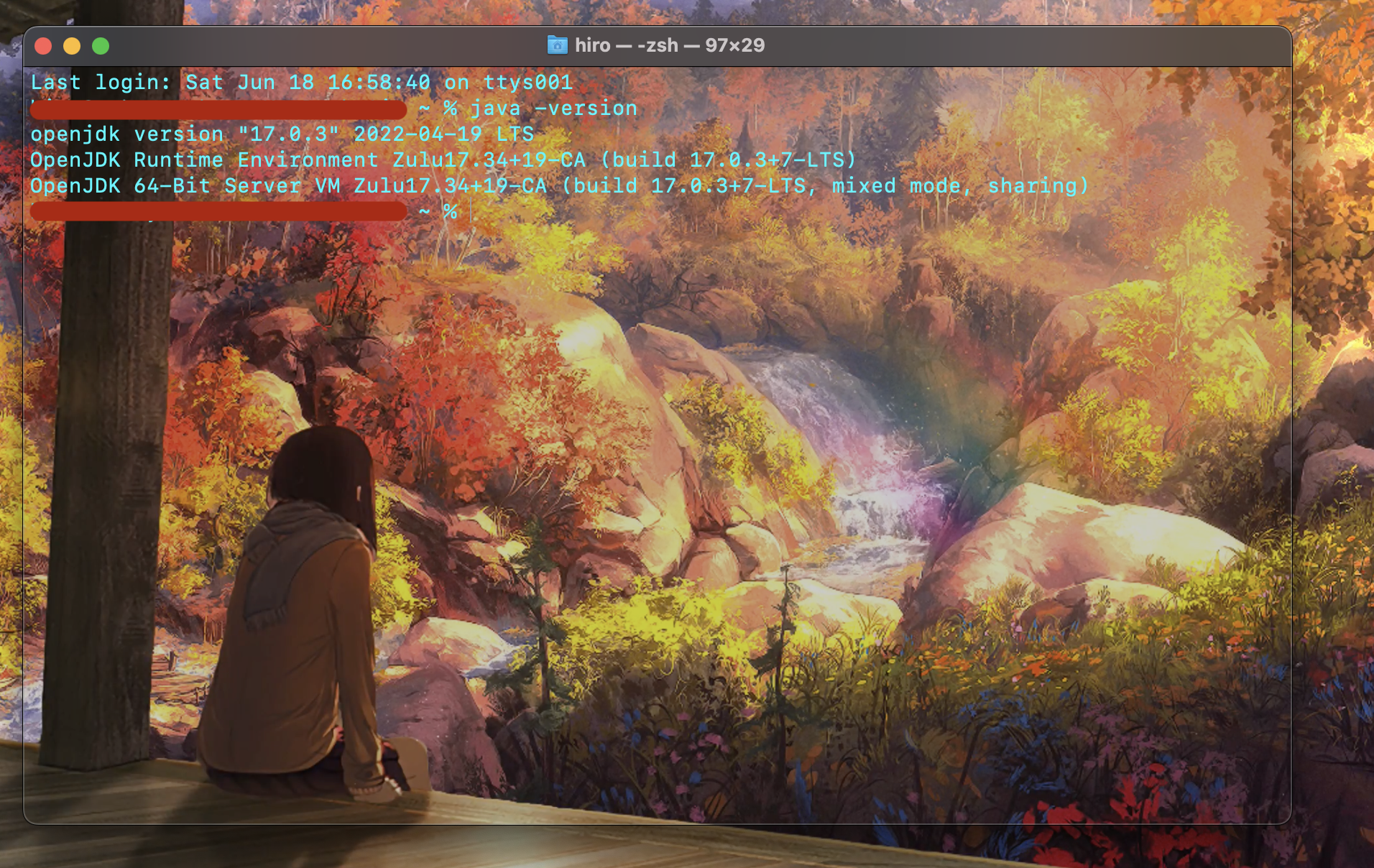
Homebrewを利用
brew install java17環境変数JAVA_HOMEの設定
cd ~
echo JAVA_HOME=/Library/Java/JavaVirtualMachines/zulu-17.jdk
/Contents/Home >> .zshrc
source .zshrc
echo $JAVA_HOME正しく設定されていれば最後の
echo $JAVA_HOMEで結果が表示されます。
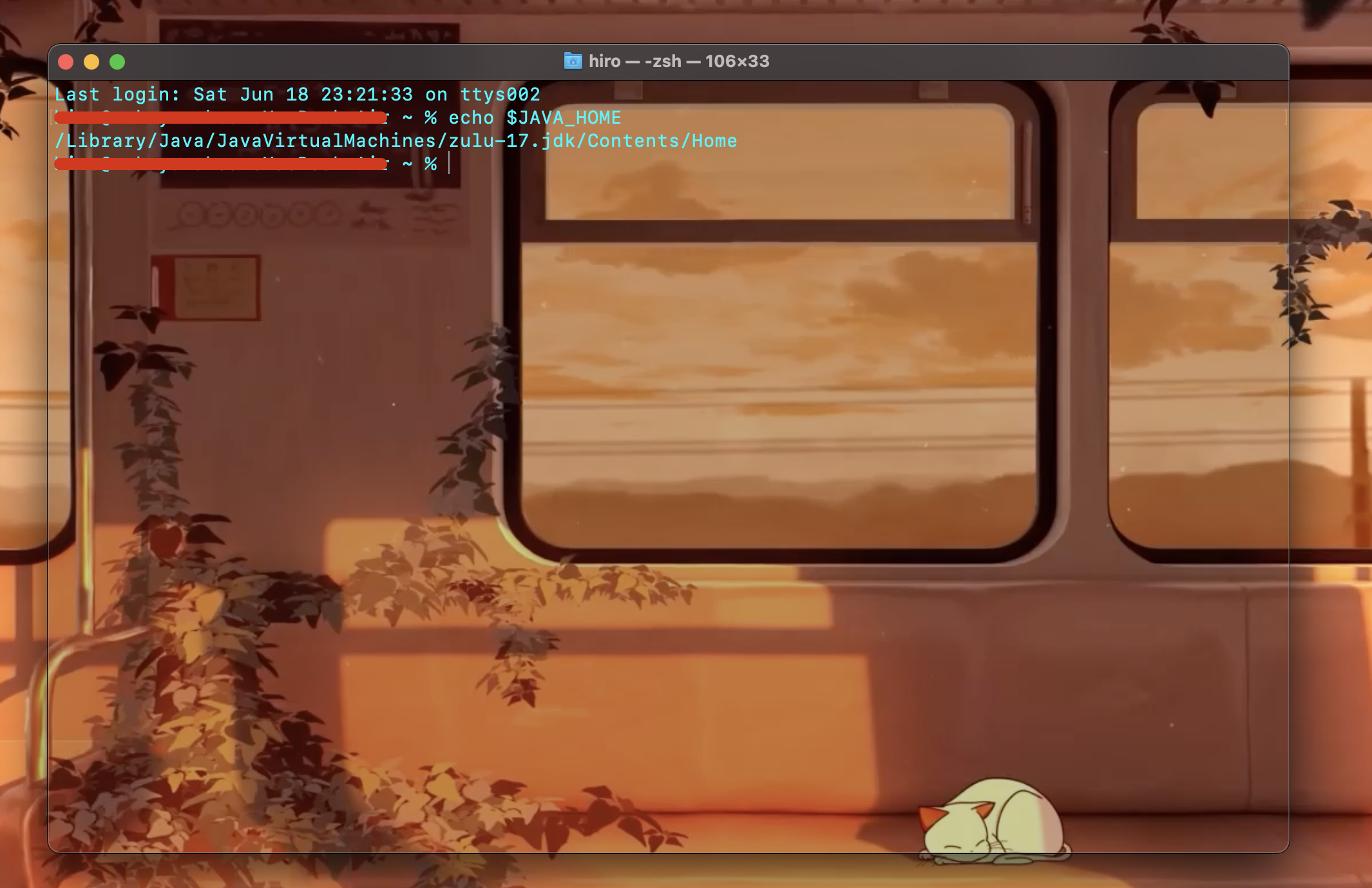
環境変数PATHの設定
cd ~
echo PATH=$PATH:$JAVA_HOME/bin
source .zshrc
echo $PATH正しく設定されていれば最後の
echo $PATHで結果が表示されます。
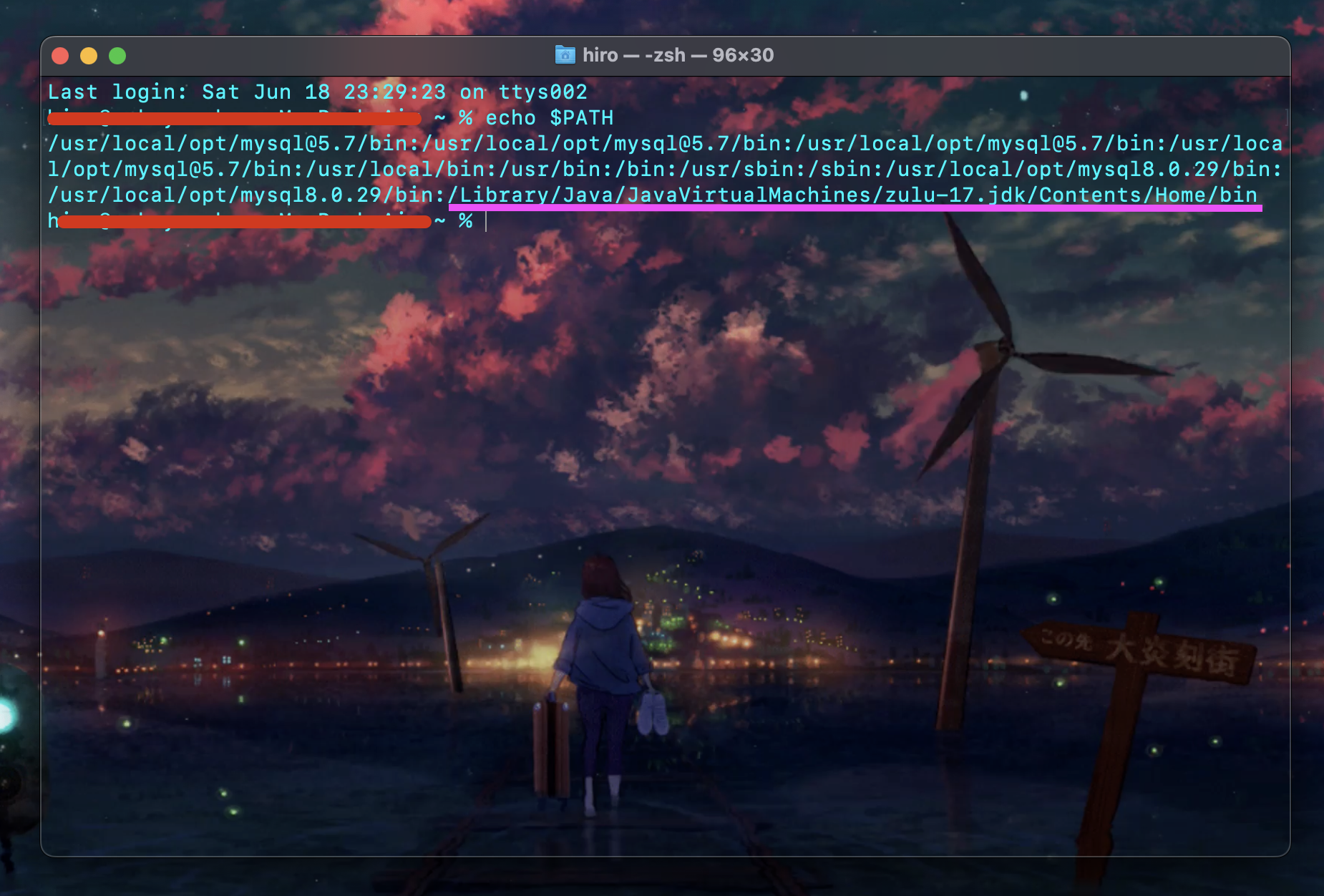
Tomcatのインストール
公式サイトを利用
公式サイトからTomcatをダウンロードします。
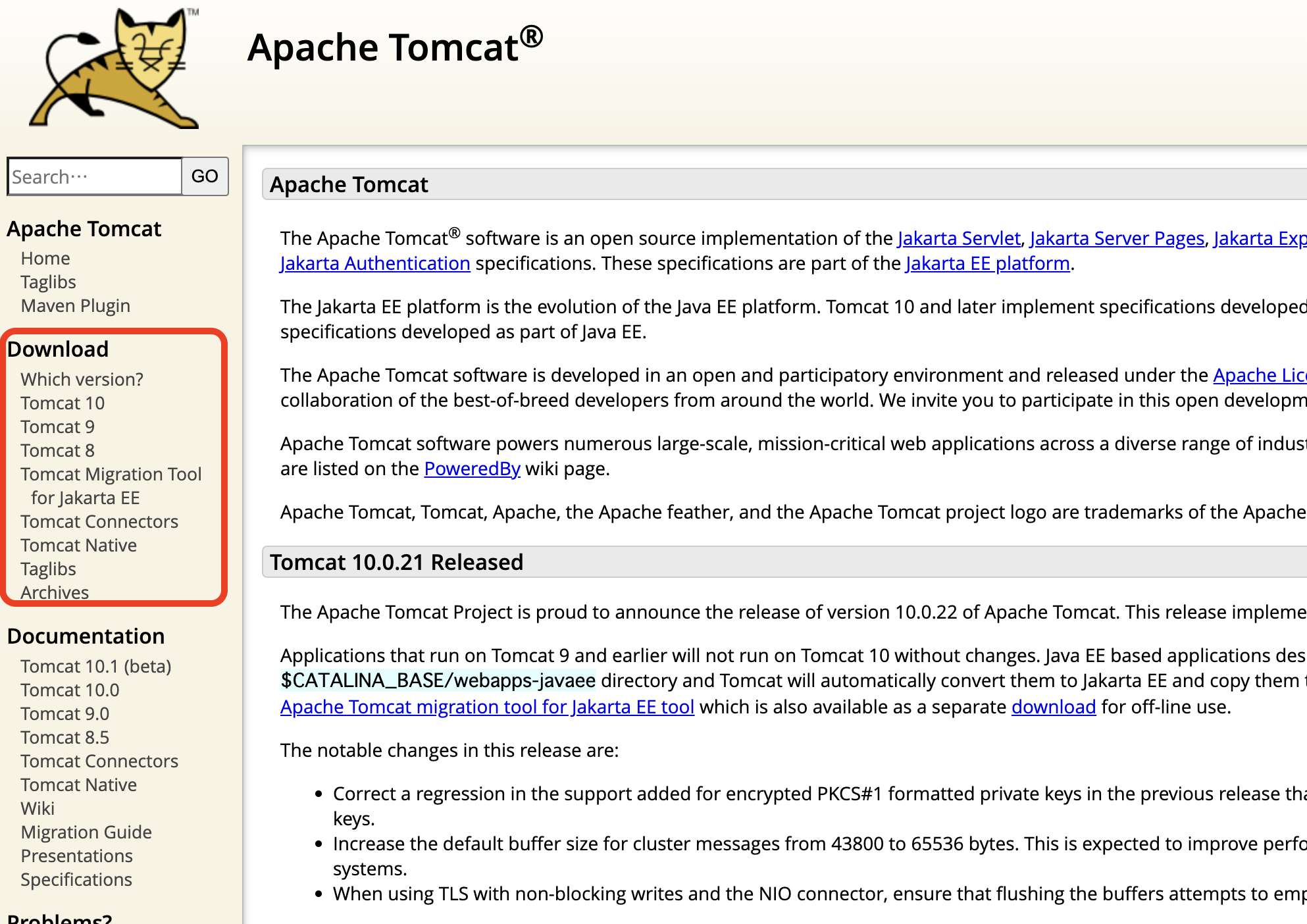
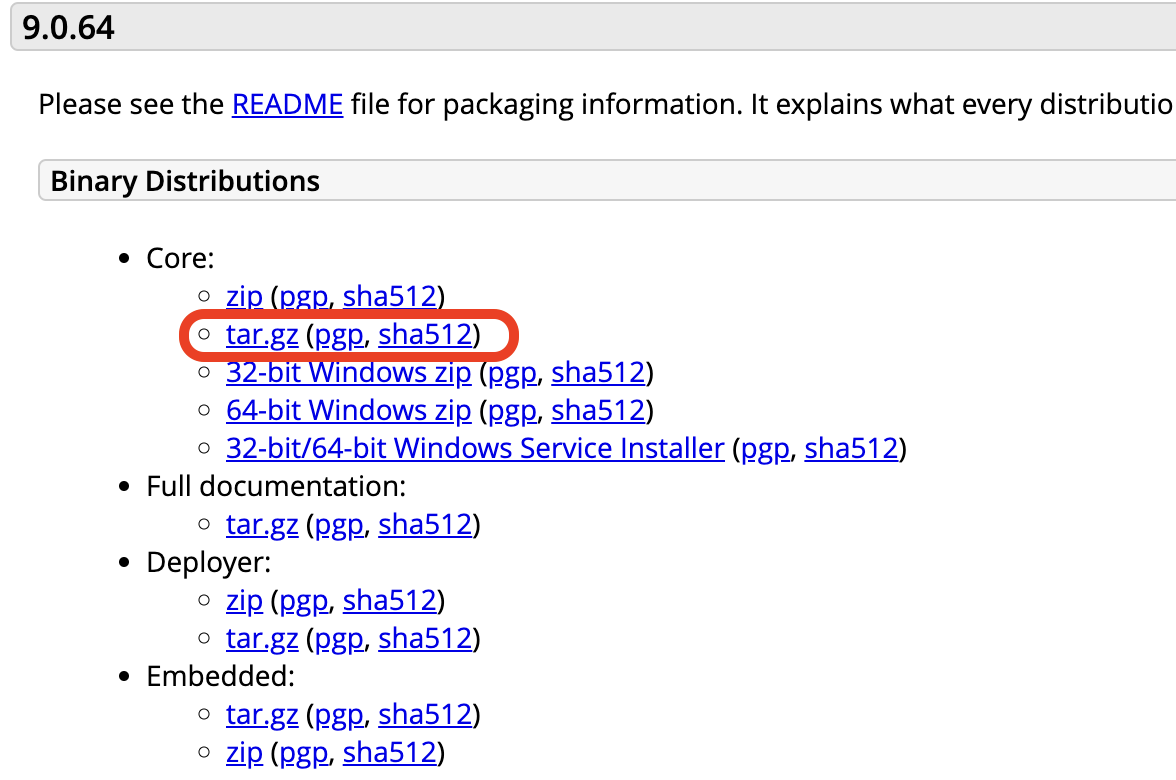
Homebrewを利用
brew install tomcat9Tomcat10からはパッケージ名がjavaxからjakartaに変更となっている為、importを行う際に以下を変更してimportしていく必要があります。
[Tomcat9以前]
import.javax.servlet.*;
[Tomcat10]
import.jakarta.servlet.*;MySQLのインストール
インストール
brew install mysql@5.7初期設定
インストールが完了したら、次はrootパスワードの設定などの初期設定を行っていきます。
まずはMySQLを起動させます。
mysql.server start起動後、下記コマンドを実行して設定を行なっていきます。
mysql_secure_installation・rootユーザーのパスワードを設定する
・匿名ユーザーの削除
・rootユーザーのリモートログインを不許可にする
・testデータベースを削除する
・上記変更をすぐに変更するために特権情報の更新を行う
基本的には「Y」を選択してEnterしていけば良いかと思います。
rootユーザーのパスワードは自分で設定したいものを入力すればOKです。
PATHの設定
echo 'export PATH="/usr/local/opt/mysql@5.7/bin:PATH" ' >> ~/.zshrc
source ~/.zshrc正しくパスが設定されていれば下記画像のように表示されます。
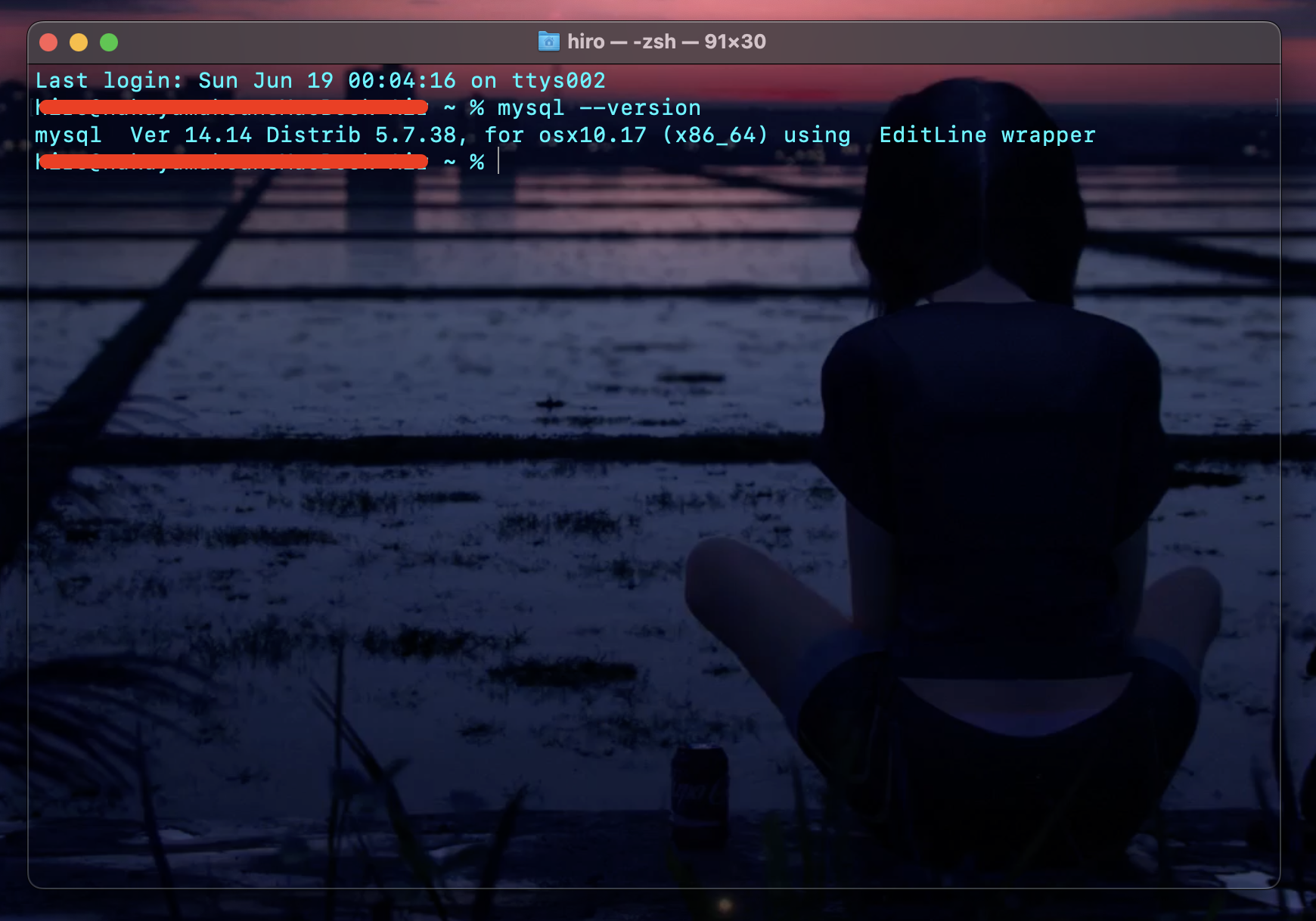
MySQL起動
mysql.server startMySQLログイン
mysql -u root -pこの後、設定したパスワードを入力し下記画像のピンク枠のように表示されればMySQLコマンドが使用できるようになります。
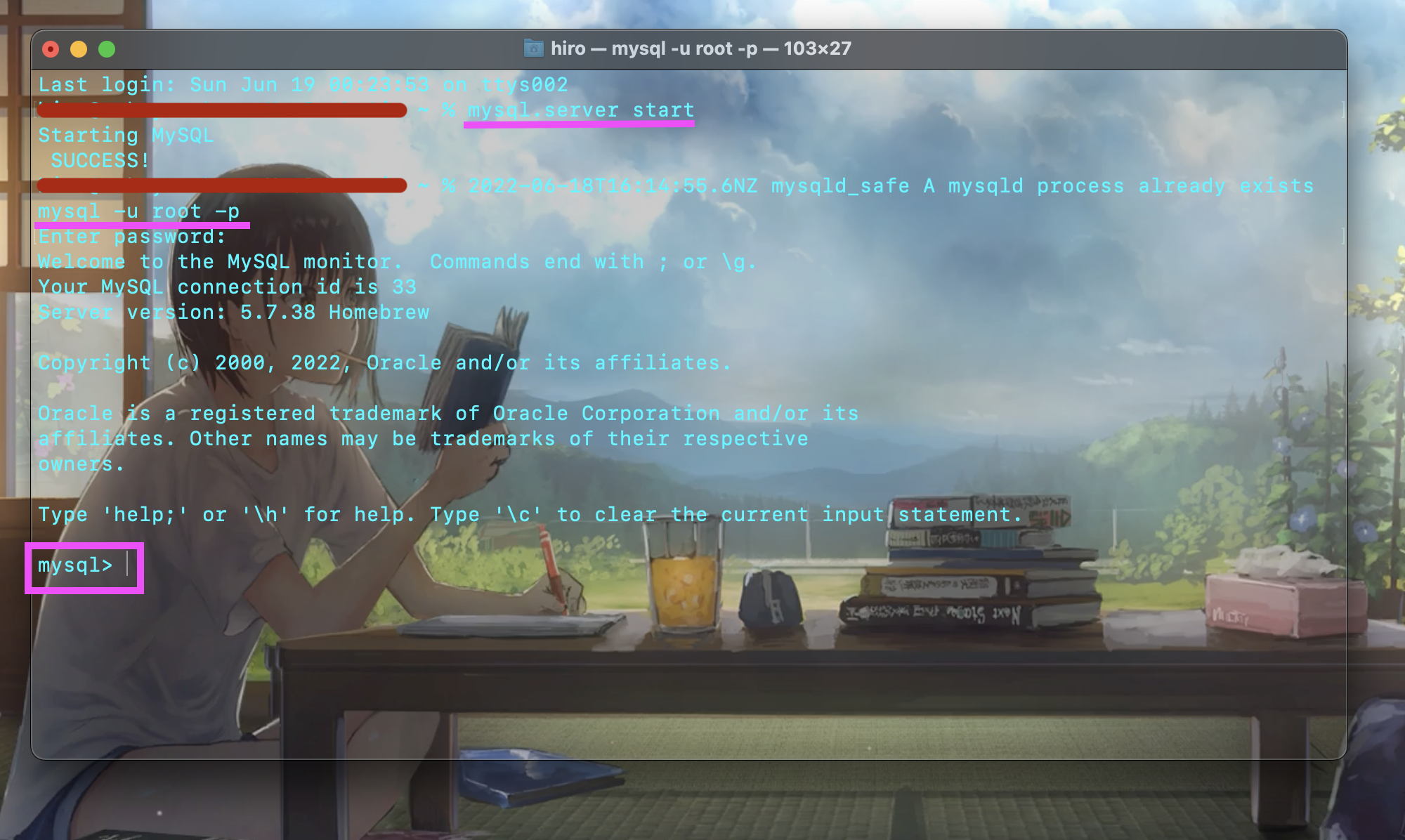
バージョン変更時のエラー
ここからは補足的なものになりますが、MySQLのバージョン変更の際に私がかなり手間取ったエラーの解決方法に関しても紹介していきます。
元々MySQL@8.0をインストールしていましたが、うまく動作しなかったことが原因でバージョンを下げてMySQL@5.7を入れることにしました。
そしてMySQL起動しようとすると下記画像のようなエラーが発生し、あらゆる解決方法を試しても上手くいかず最終的には解決まで数日を費やしてしまいました。

エラー解決方法
まずはこの方法でも全ての人が解決できるわけではないので、エラーが起きた時の私の状況を記載しておきます。
前提として以下の状態でした。
・homebrewでmysqlをインストール済み
・which mysqlで「/usr/local/opt/mysql@5.7/bin/mysql」と表示される
・mysql –versionで正常にバージョン表示される
下記コマンドでエラーの確認行います。
less /usr/local/var/mysql/$(uname-n).err下記のようなエラーが表示されました。
2022-06-05T01:33:42.170051Z 0 [ERROR] Can’t start server: Bind on TCP/IP port: Address already in use
2022-06-05T01:33:42.170058Z 0 [ERROR] Do you already have another mysqld server running on port: 3306 ?
2022-06-05T01:33:42.170082Z 0 [ERROR] Aborting
①実行中のシステム名を表示
$(uname-n)②pidファイルを生成
touch 先ほど表示されたシステム名.local.pid③実行中の他のmysqldを表示
ps aux |grep mysql④既存のプロセスをキル
kill -9 番号ちなみに、プロセス番号(ID)は「ps aux |grep mysql」で表示される以下のピンク枠の数字です。

そして、mysqlを再起動すると無事起動に成功出来ました。
Gitのインストール
インストール
Homebrewでインストールを行っていきます。
brew install git正しくインストールされていれば
git --versionで確認が出来ます。

GitHubとの連携
「GitHub」または「Bitbucket」は、Gitで行っているファイルの変更履歴やファイルをオンライン上で扱ってくれるサービスです。
GitHubで登録した「ユーザー名」「メールアドレス」と、使用する「エディタ」を登録していきます。
①ユーザー登録
git config --global user.name “GitHubで登録したユーザー名”②メールアドレス登録
git config --global user.email “GitHubで登録したメールアドレス”③エディタ登録
VSCodeの場合
git config --global core.editor “code - -wait”設定確認は
git config –-listと入力することで確認できます。
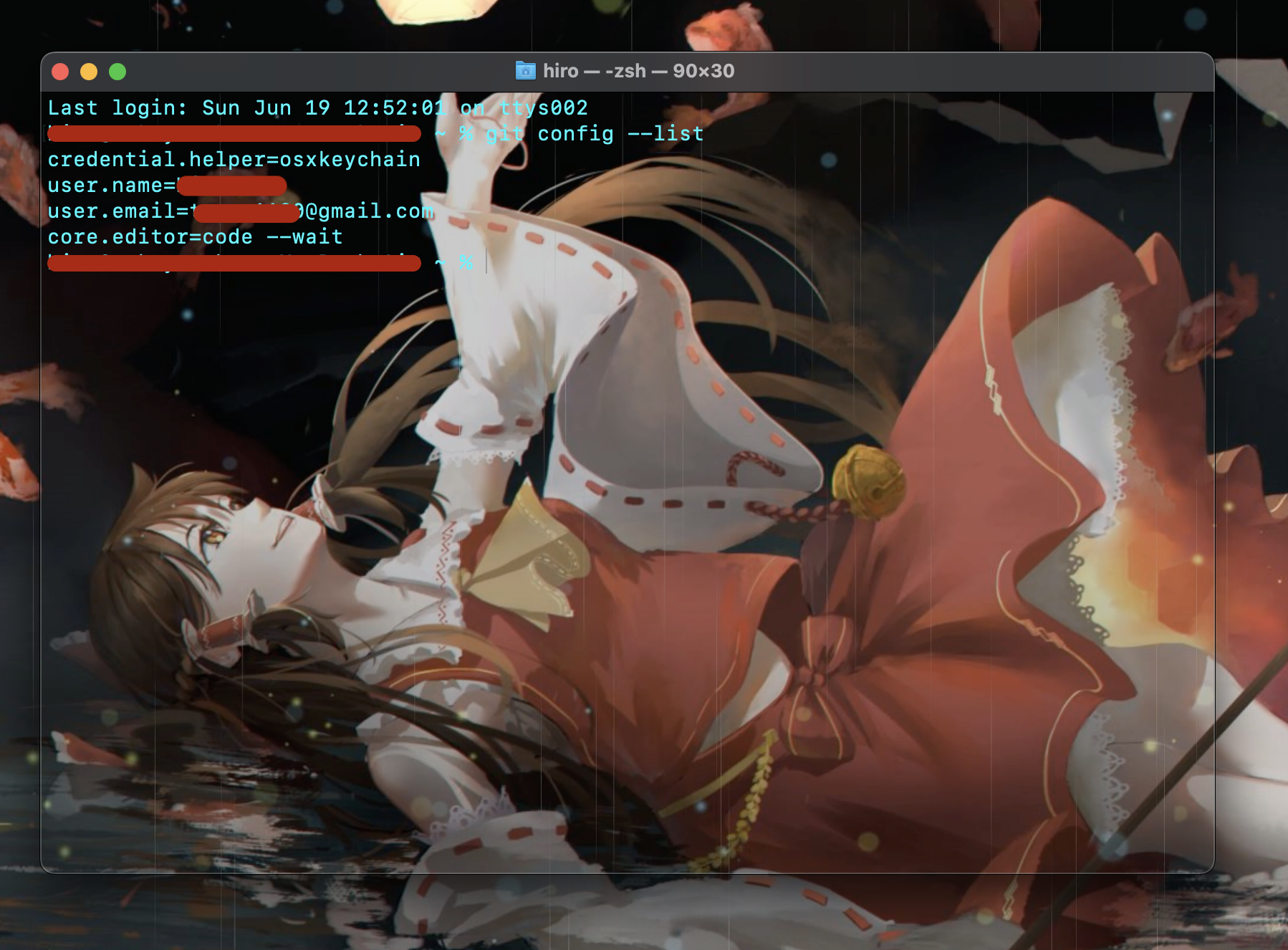
その他Gitの詳しいコマンドの種類やGitHubでの操作方法などはこちらの記事で紹介していますので気になる方は是非ご覧ください。
エディタのインストール
Visual Studio Code
公式サイトからダウンロード出来ます。その後、インストールができたらアプリを開きます。
下記画像の左側のオレンジでハイライトされている部分から必要な拡張プラグインをインストールしていきます。
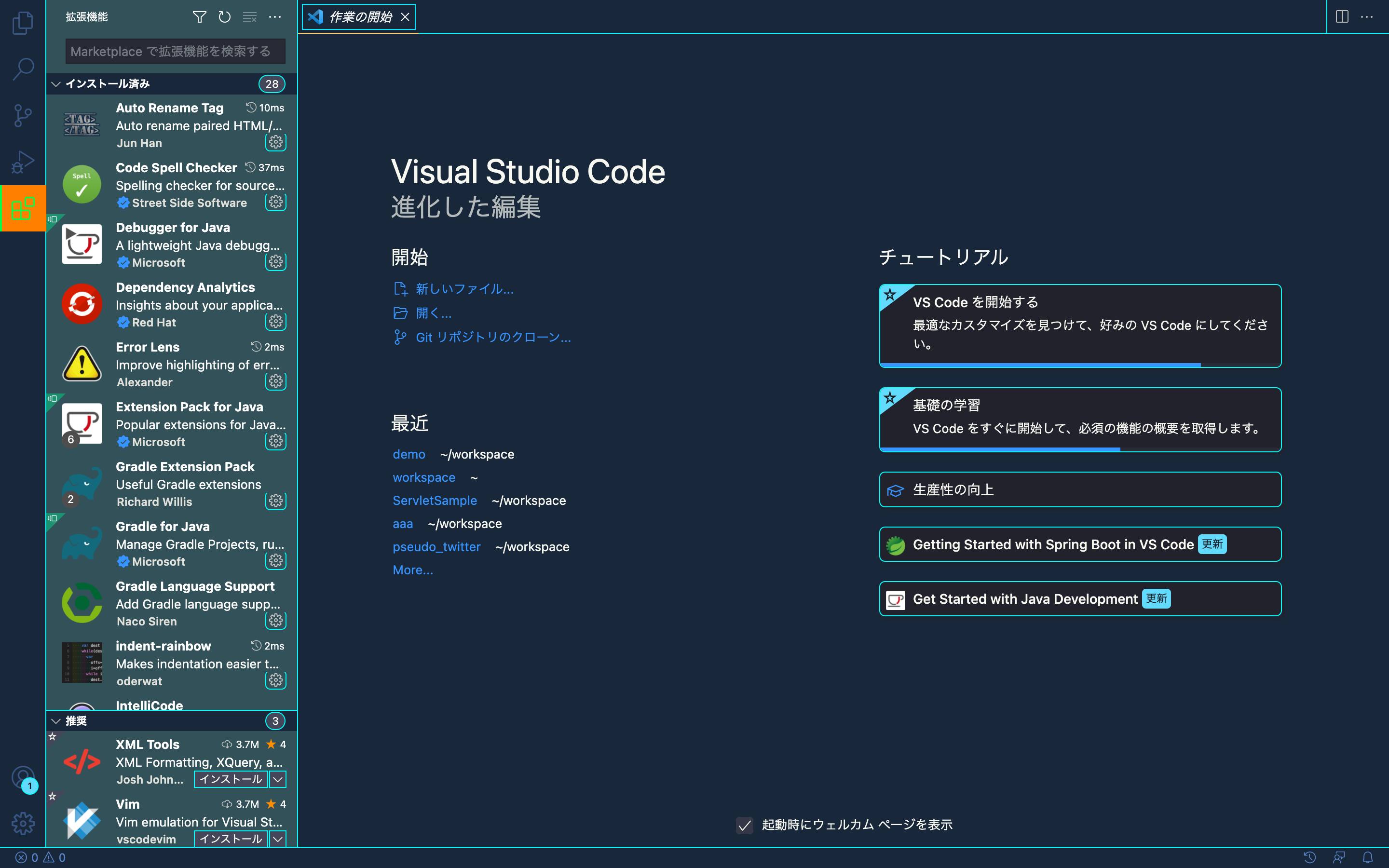
とりあえずはjavaに必要な最低限のプラグインがパックになった下記画像の「Extension Pack for Java」をインストールすればOKだと思います。
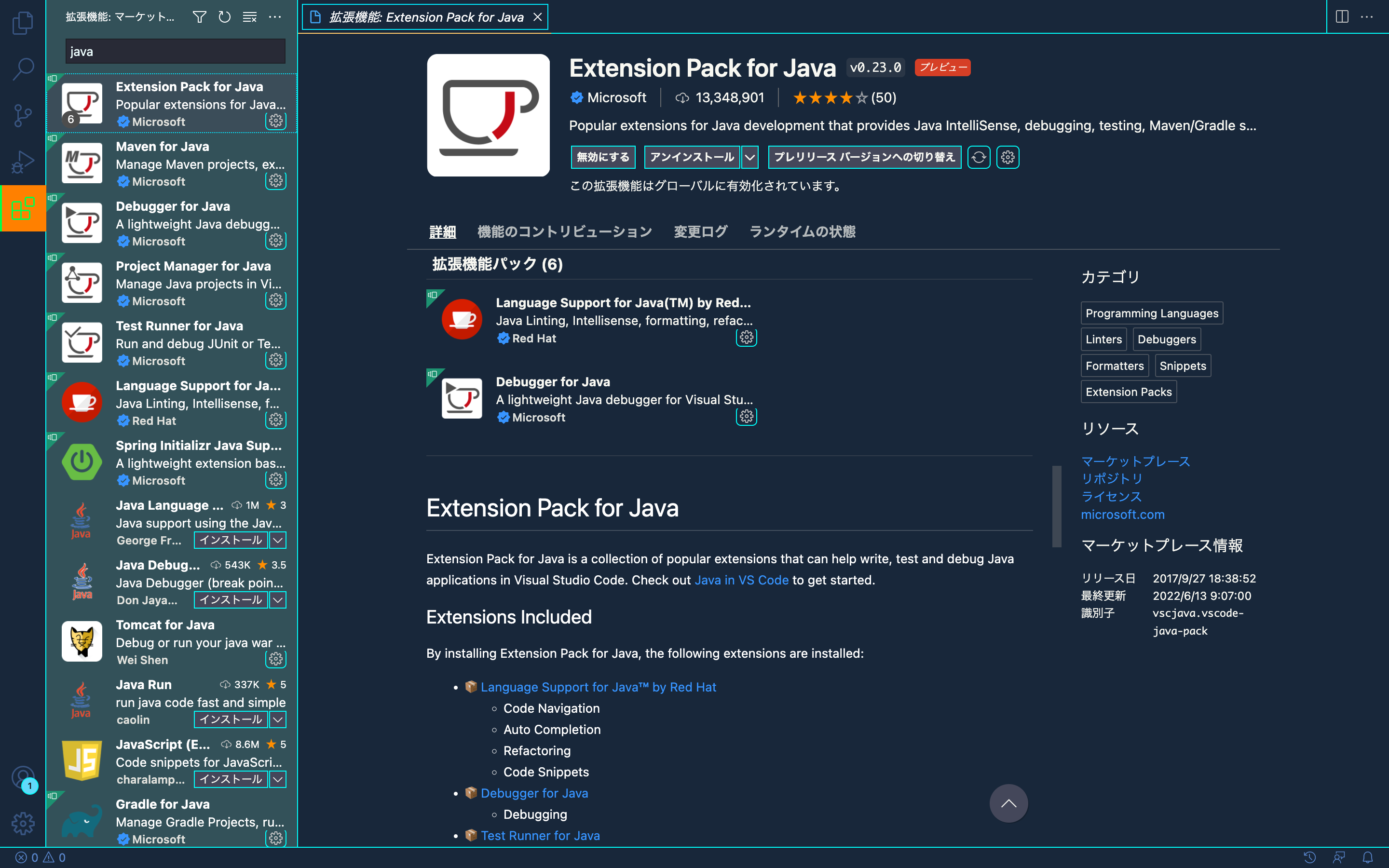
ちなみに私が設定しているお気に入りの配色テーマは「ReUI II Mirage」です。結構気に入ってて見てるだけでもテンション上がります。というか全てのエディタでこの設定したいくらいです笑笑
設定方法は、VSCodeを開いている状態で「Code」→「基本設定」→「配色テーマ」から選択できます。こちらも拡張プラグインをインストールすることで配色テーマの種類を増やすことができます。
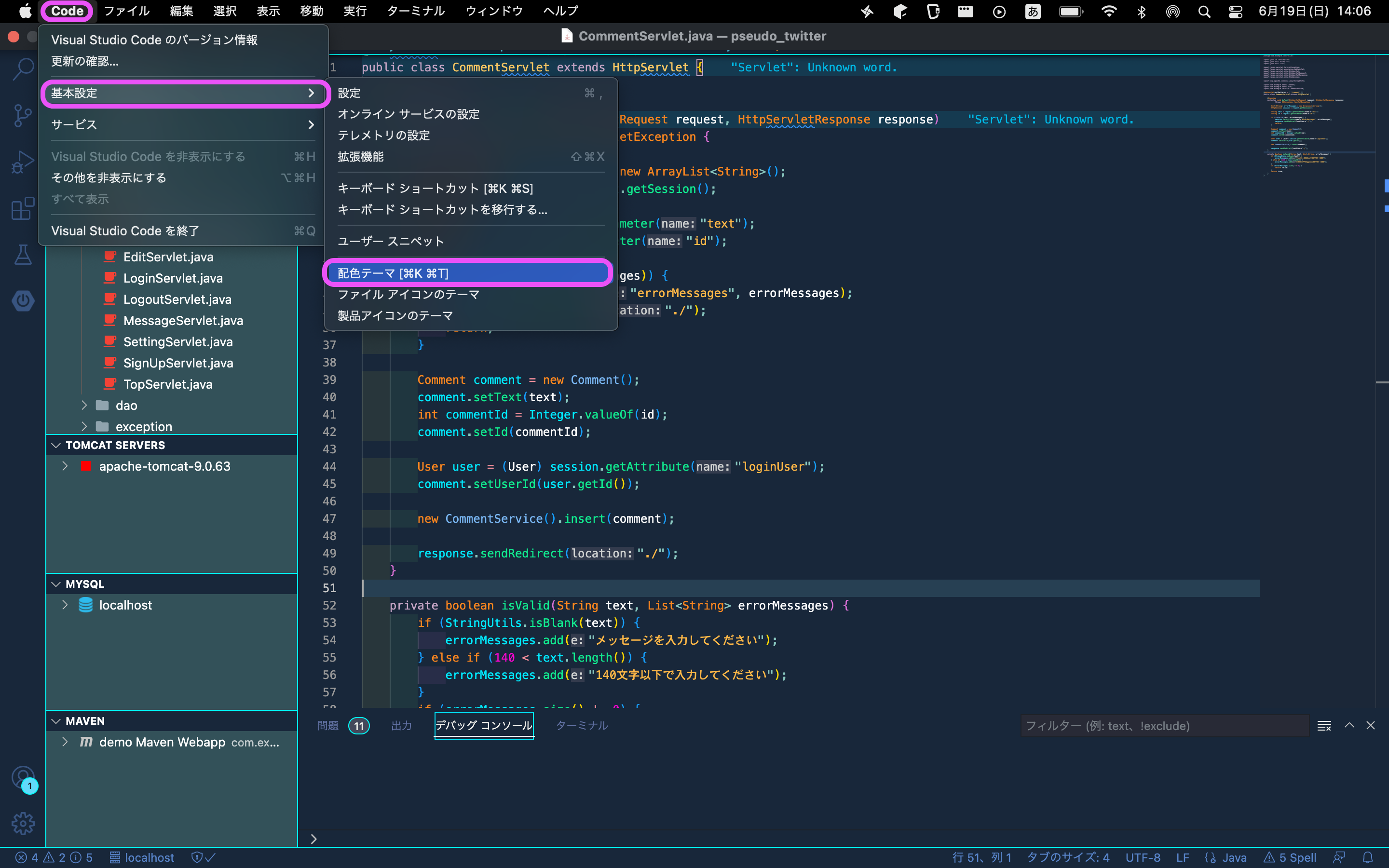
①Tomcatの起動
Tomcatプラグイン「Tomcat for Java」をインストールします。
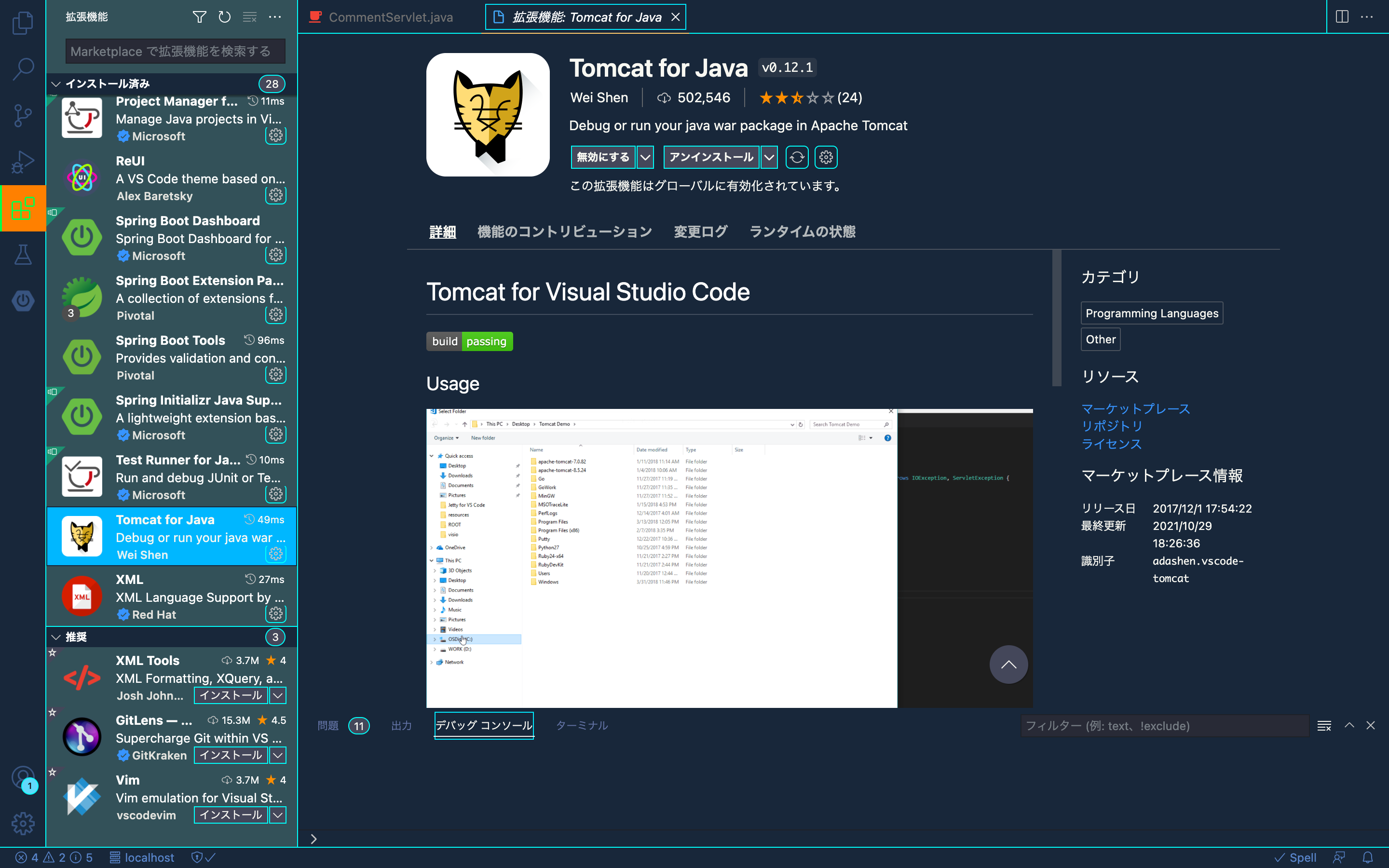
インストールが完了すると、以下画像のように右側にTomcatの欄が表示されますので、+マークを押下し、ローカルにダウンロードしたTomcatディレクトリを選択します。
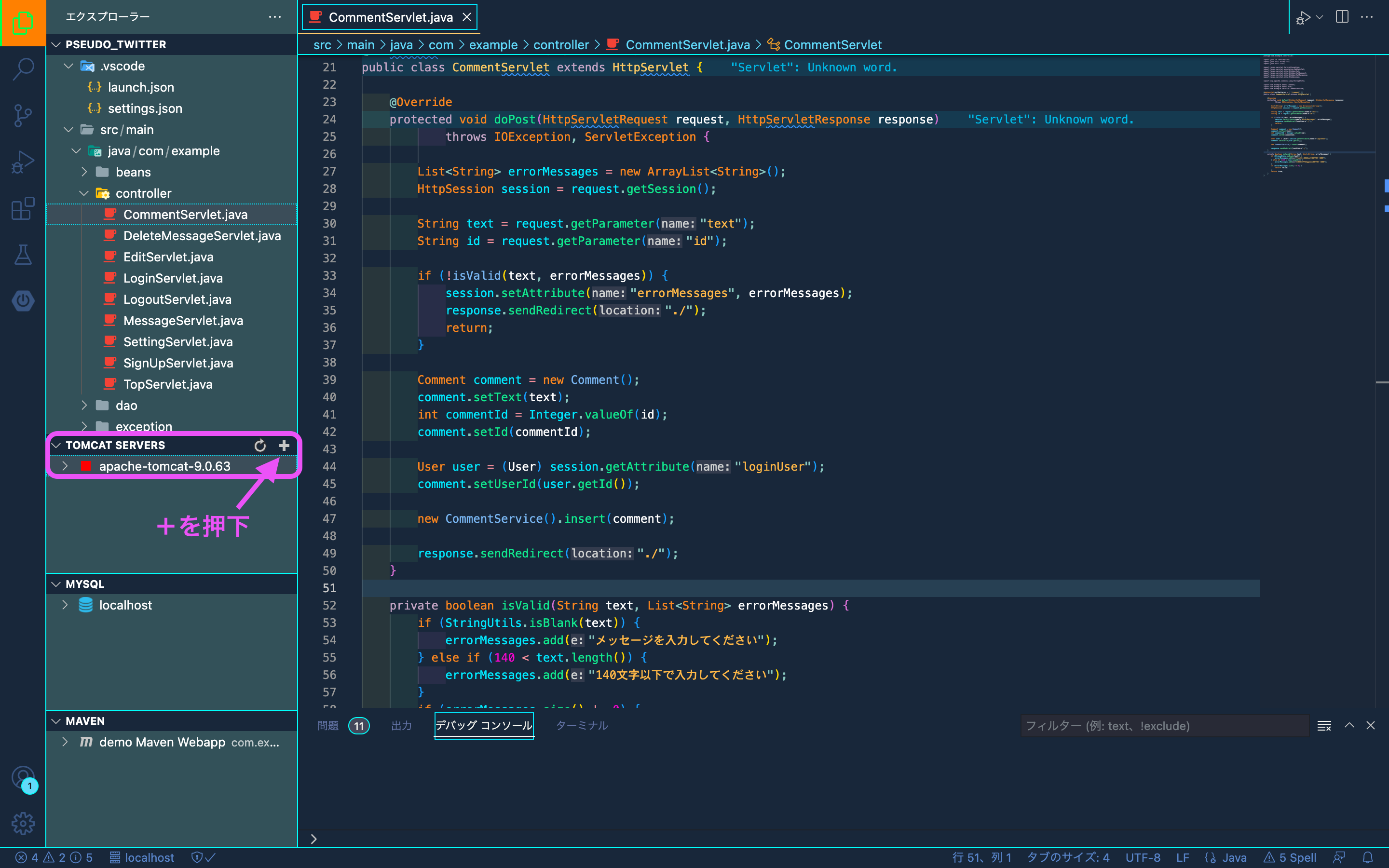
私は以下のように配置されています。
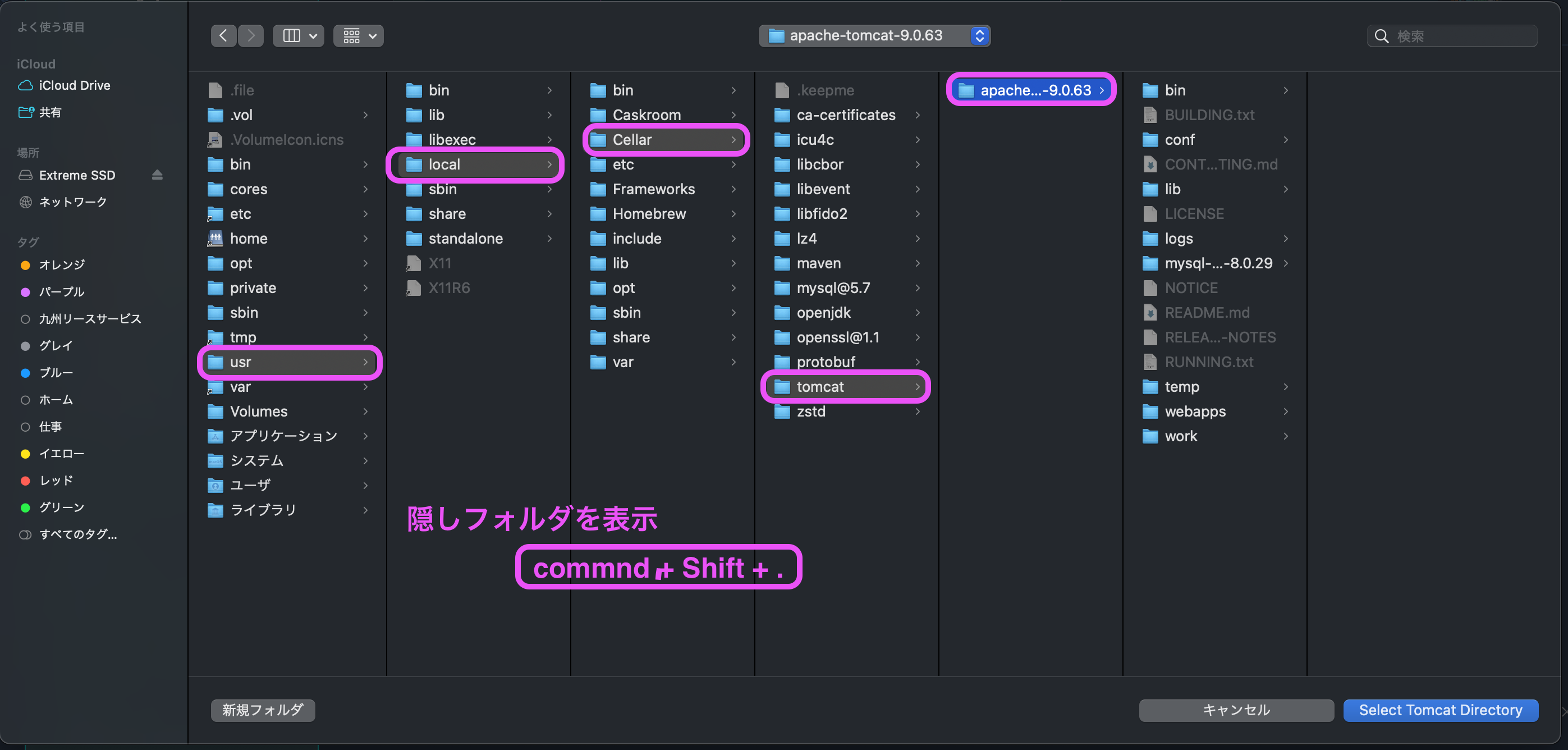
VSCodeに表示されたTomcat Serversの下に表示されているapache-tomcat-9.0.63を右クリックし、Startを押下するとTomcatが起動します。Tomcatが起動していると丸が赤色から緑色に変わりますので目視で確認ができます。

②MySQLの接続
MySQLプラグインをインストールし、Tomcatの時と同じように右側に欄が出てきたら+マークを押下します。すると、画面上部に以下画像のように表示されます。
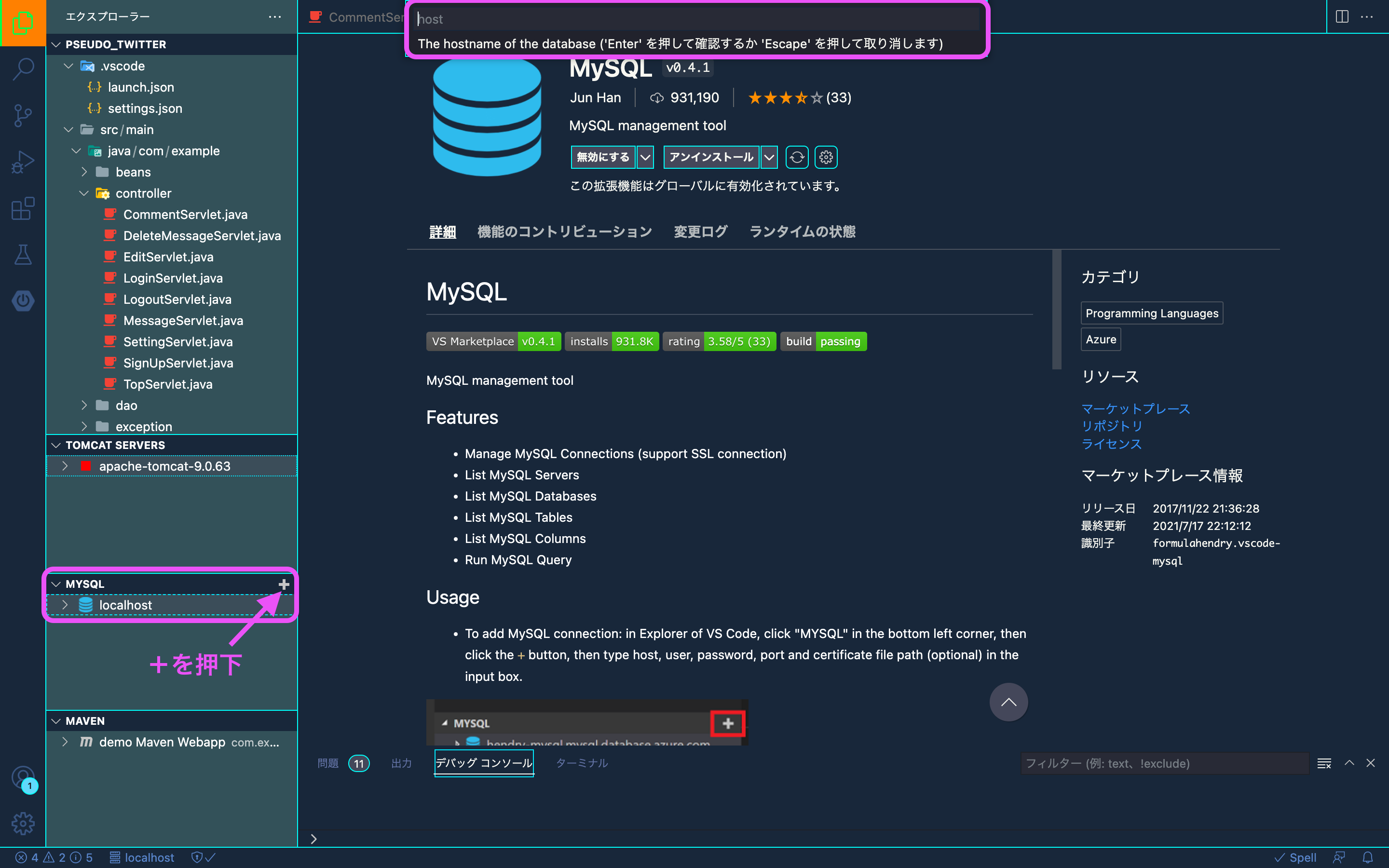
順に、「host名」「ユーザ名」「パスワード」「ポート番号」「SSL」を入力していきます。入力が完了するとVSCode左側のMySQLの欄にホスト名が表示されます。
この時以下画像のようにエラーが出てくる可能性があります。
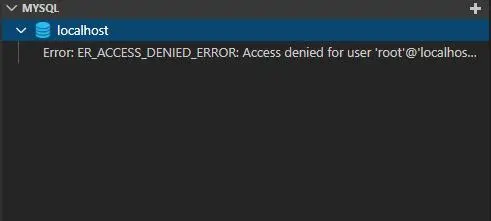
私は認証方式を変更することで解決できました。
mysql> ALTER USER '作成したユーザー名'@'host' IDENTIFIED WITH 'mysql_native_password' BY ' ユーザーのパスワード';次に下記2つのコマンドを入力して、mysqlデータベースに接続・SELECT文を実行します。
mysql> use mysql;mysql> SELECT plugin FROM user WHERE User = '作成したユーザー名'これでエラー表示が消え、登録されているデータベースがVSCode上に表示されます。

Eclipse
公式サイトからダウンロードします。その後、インストールができたらアプリを開きます。
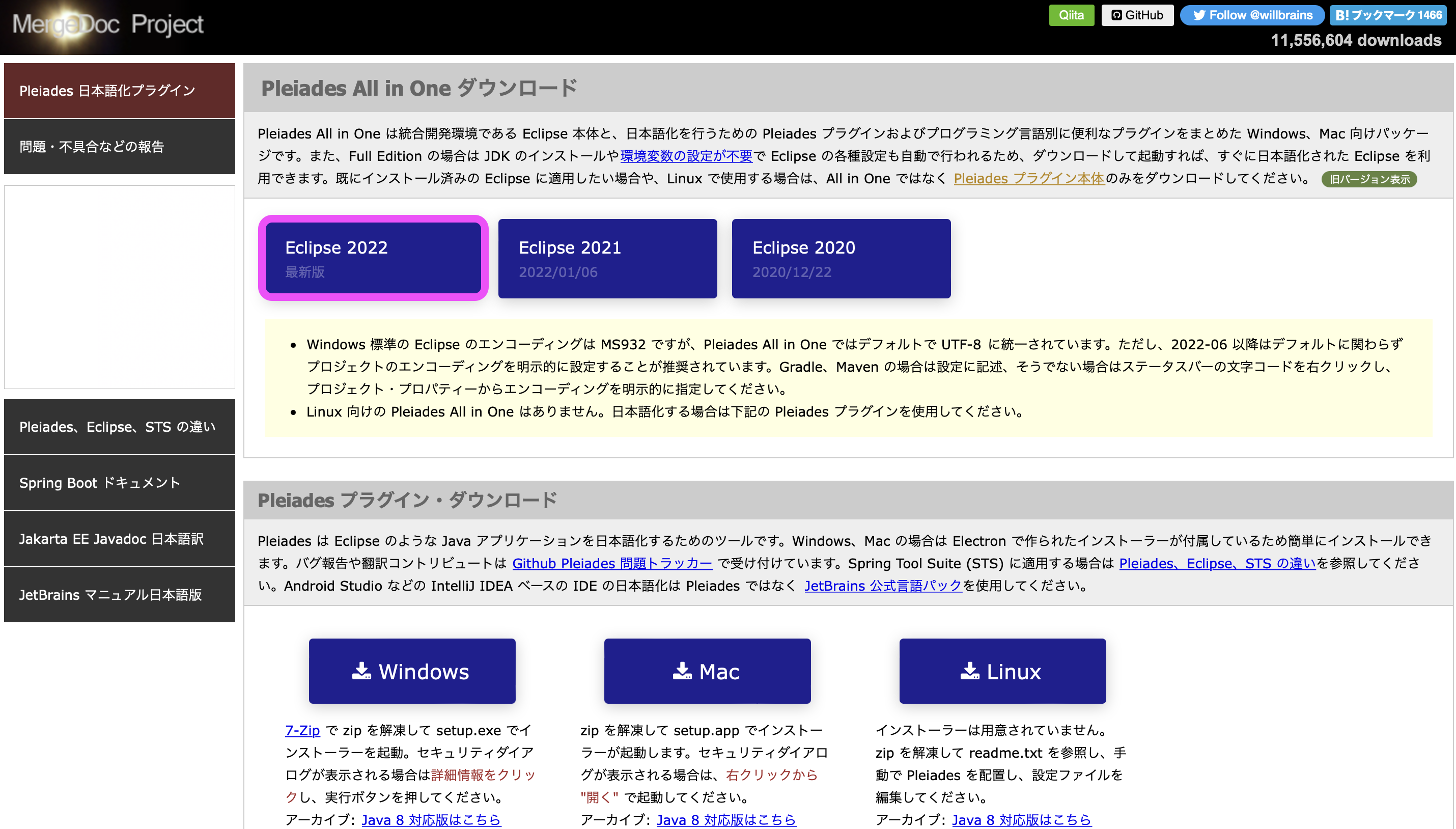
アプリを開くとダイアログが表示されるのでワークスペースのフォルダを指定します。
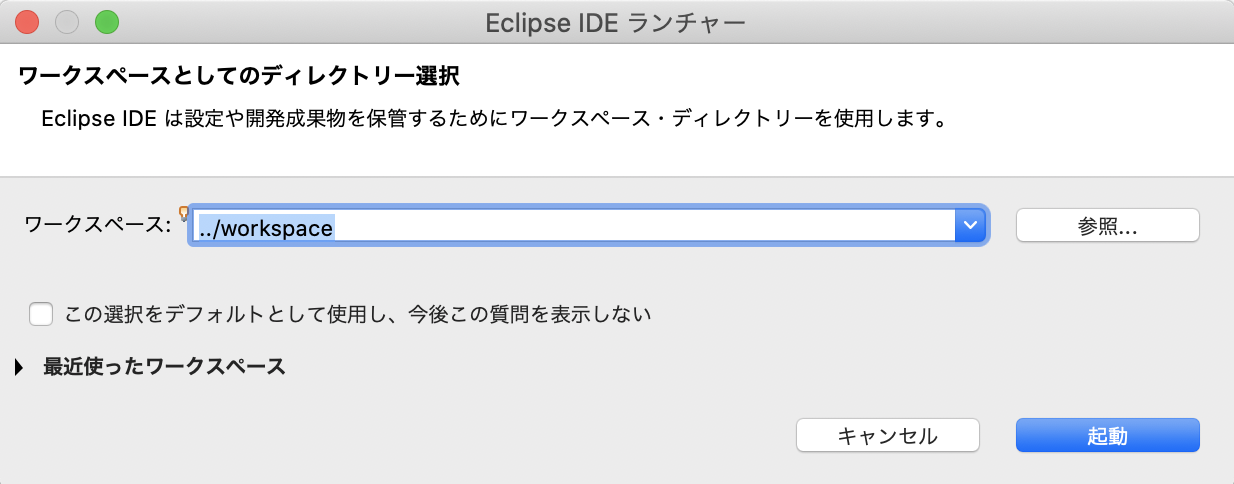
ワークスペースは、アプリケーションのソースファイルや設定ファイルなどを保存するフォルダです。デフォルトで表示されているフォルダを変更しても問題ありません。自分の使いやすいように指定してください。
①DBViewerの設定
Eclipseには、さまざまな機能が存在しますが、その1つにデータベースを操作するためのDBViewerPluginがあります。
画面上部の「ウィンドウ」→「パースペクティブ」→「パースペクティブを開く」→「その他」→「DBViewer」から開くことによって画像下部のウィンドウに表示されるようになります。
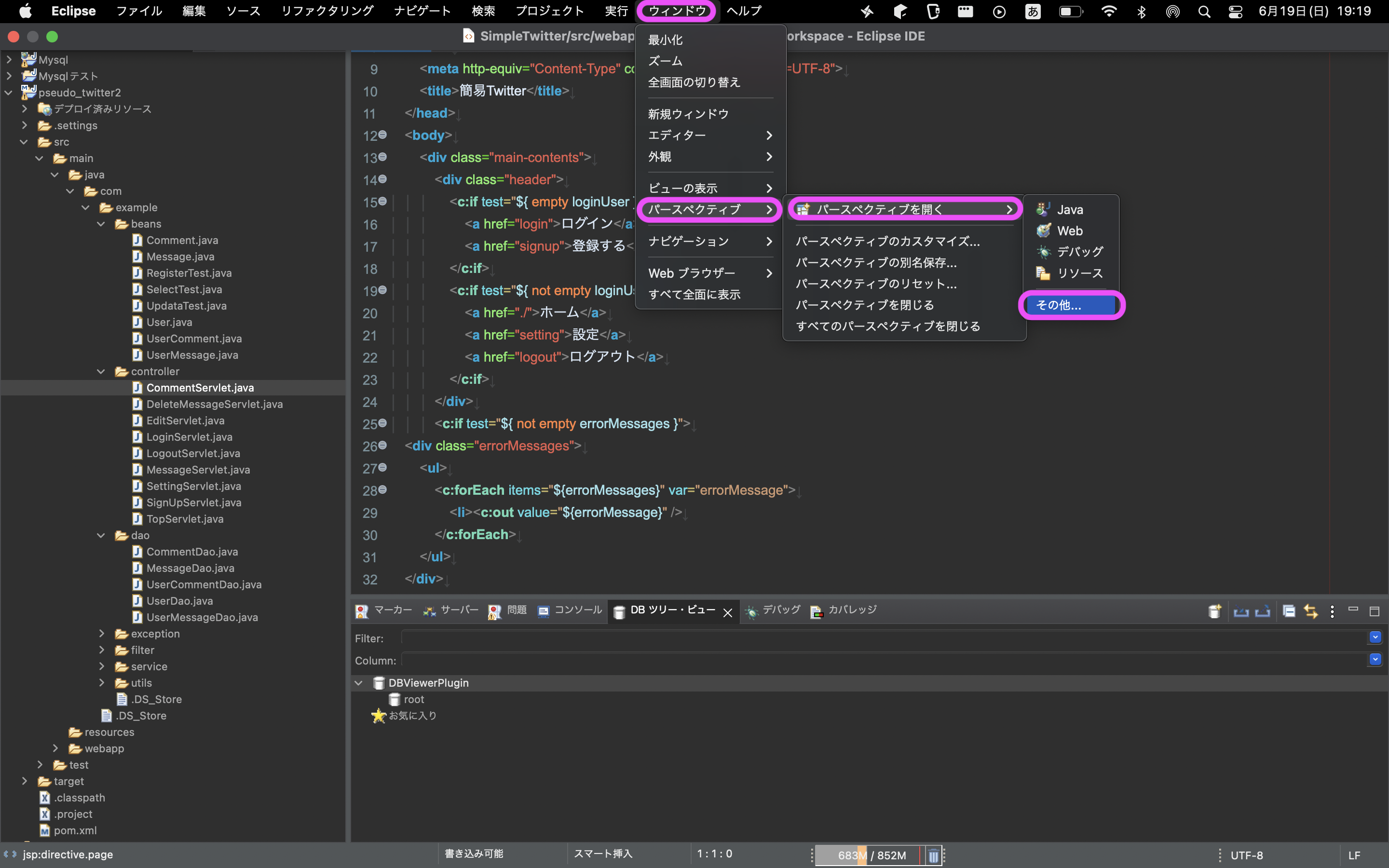

表示された「DBViewerPlugin」を右クリックして登録を押すと以下画像のように表示されるのでここでDB定義名を入力します。
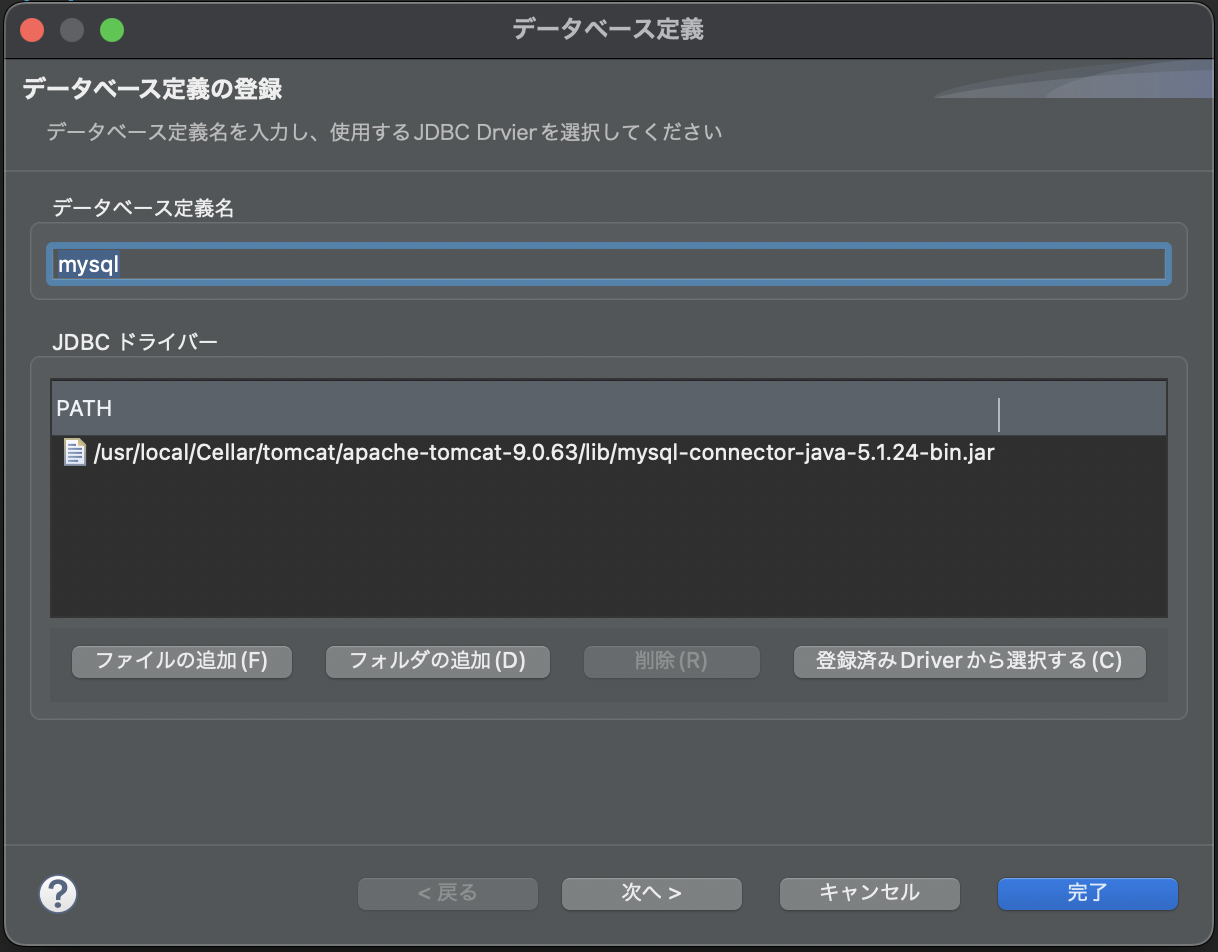
ここで必要になるのが「MySQL Connector」です。ファイル名は、mysql-connector-java-×××-bin.jarとなっています。
jarファイルは公式サイトからダウンロードできます。
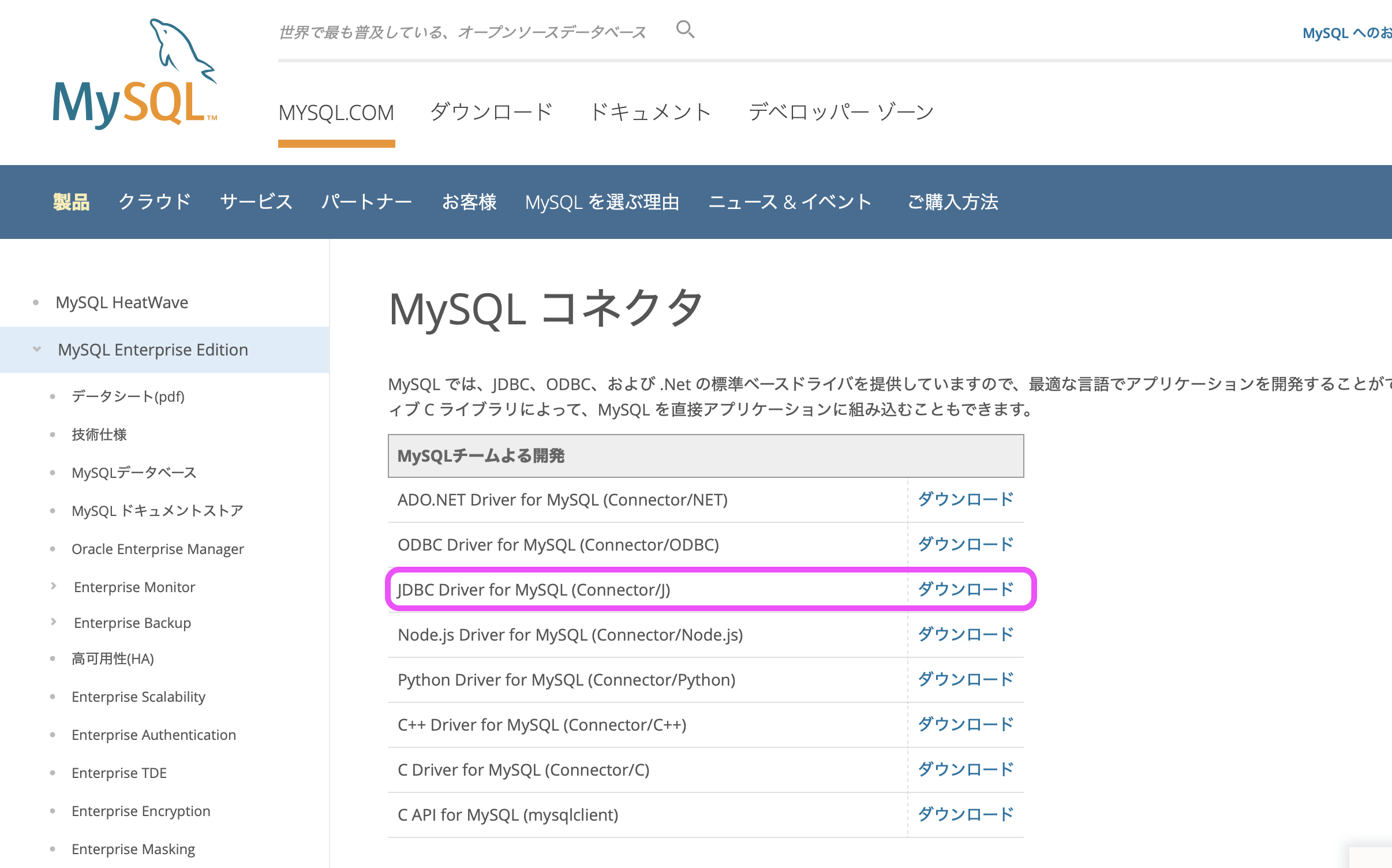
ダウンロードを押下すると以下画像のような画面に遷移するので、MacOSの場合は「Platform Independent」を選択するとダウンロードできるようになるので、どちらかの形式を選びダウンロードします。
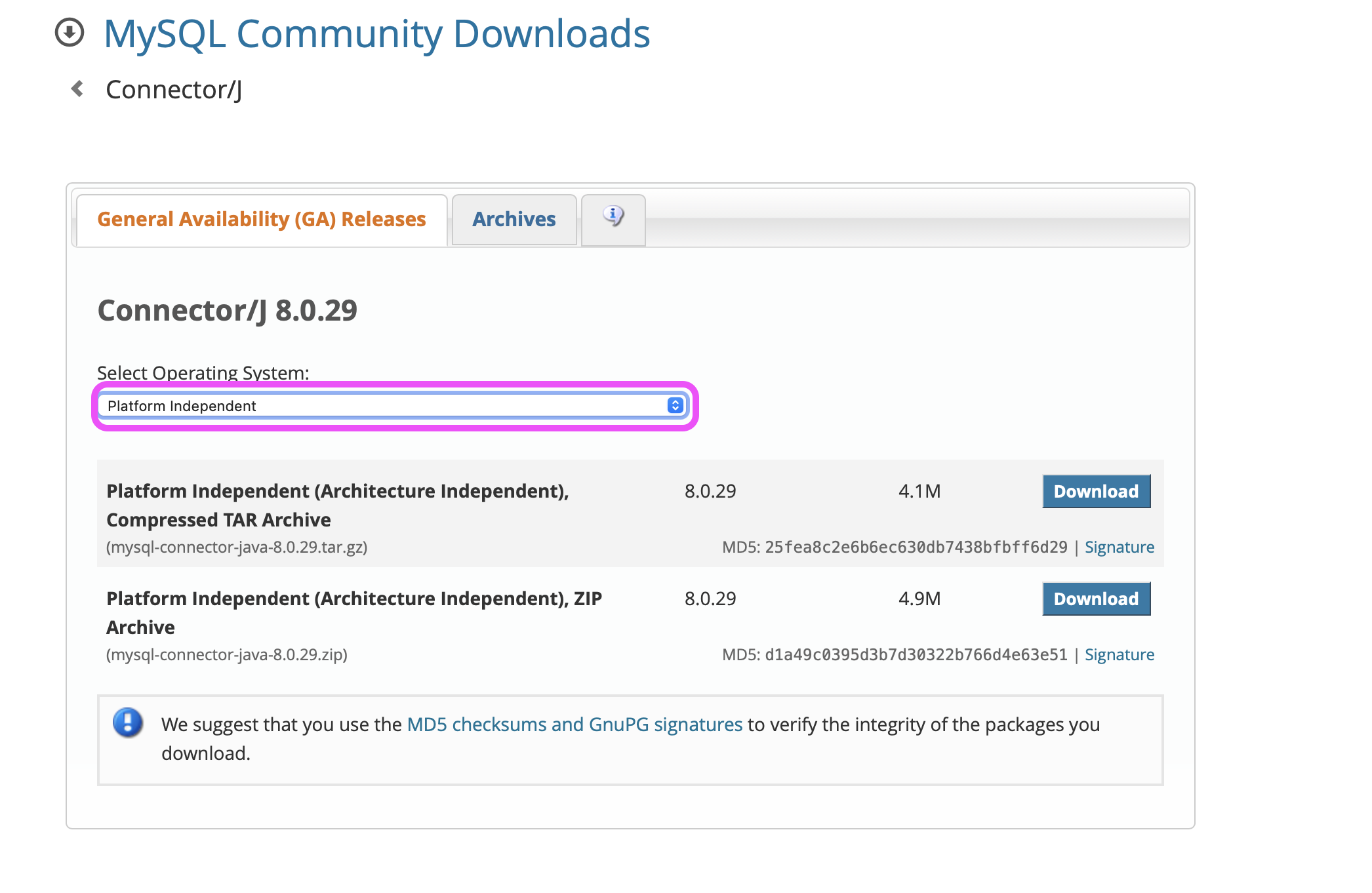
ファイルを追加して「次へ」を押下すると接続情報の設定に移るので下記画像のように入力していきパスワードまで入力できたら一度「テスト接続」を行なってみましょう。
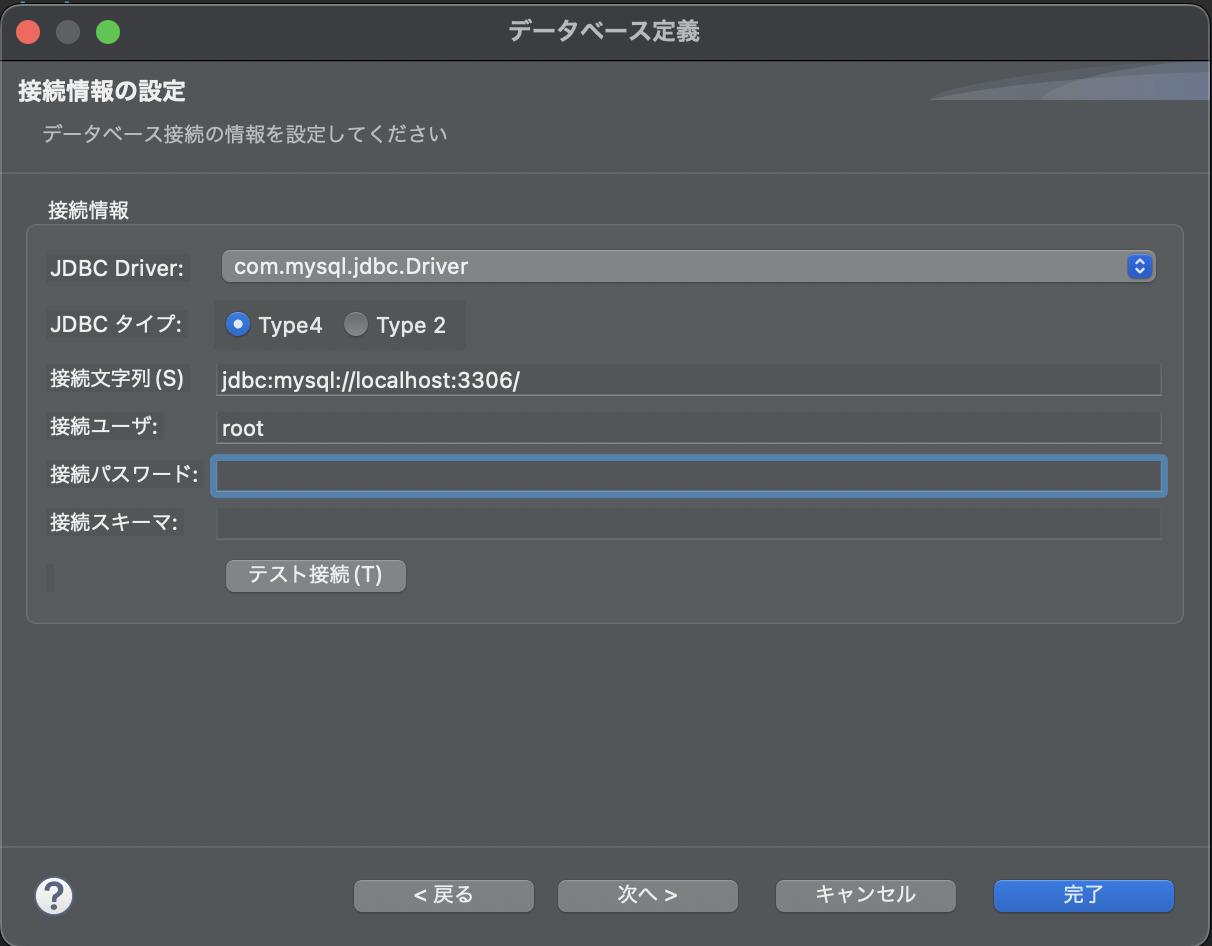
接続が完了できればDBツリー・ビューに表示されます。
②Tomcatの接続
画面下部ウィンドウの「サーバー」から「Tomcat」を右クリックして「新規」を選択すると以下画像のように表示されますので、使用したいTomcatのバージョン、Javaのバージョンを選択して、次の画面でプロジェクトを追加すると使用できるようになります。
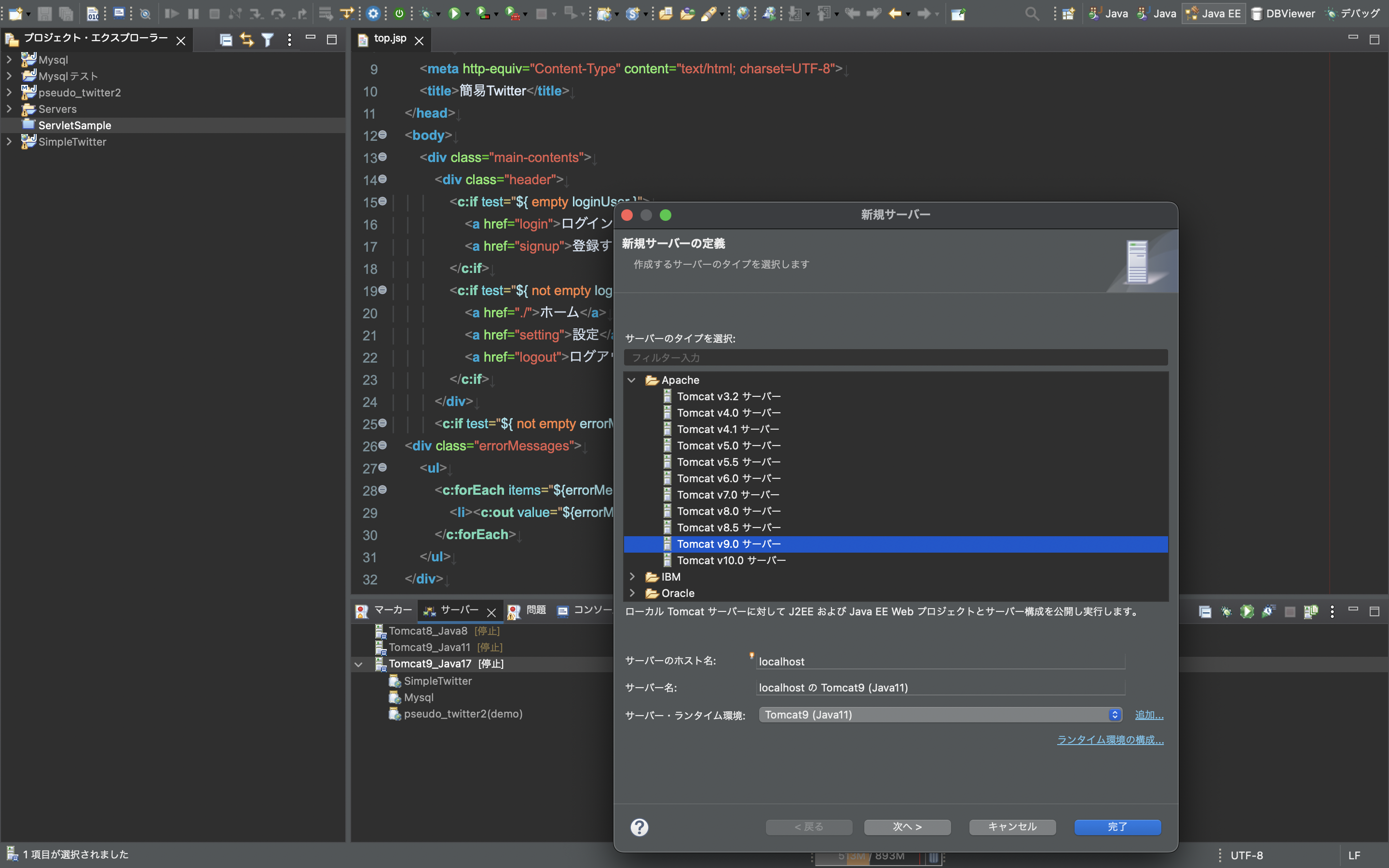
IntelliJ IDEA
他のツールに比べてまだ使用頻度が浅いため多くは紹介できませんが、どんな感じかだけでも伝えられたらなと思います。
JetBrainsから提供されている便利なツール「ToolBox」があるのでこれをダウンロードしていきます。公式サイトからダウンロード可能です。
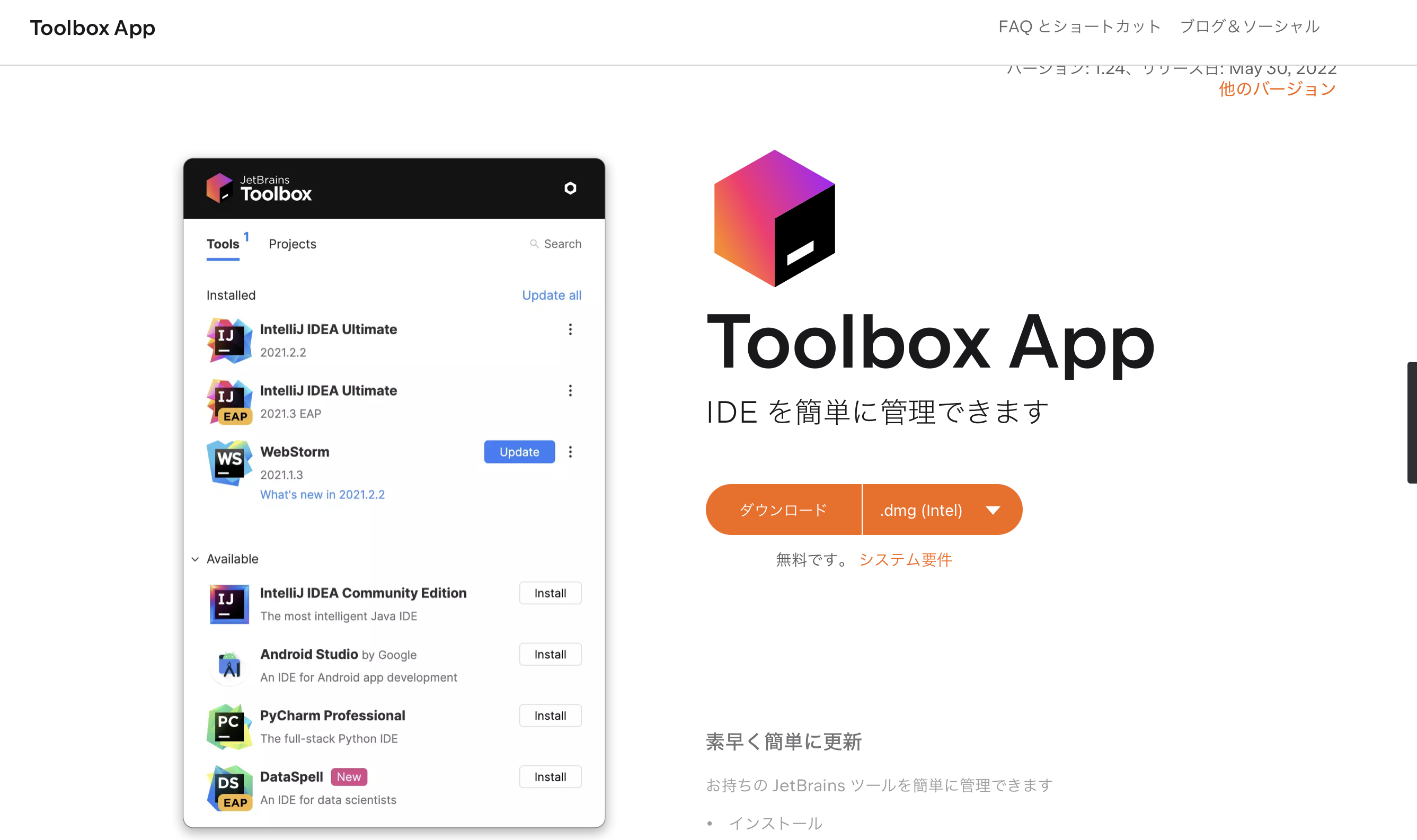
IntelliJ IDEAでは有料版と無料版がありますが、今回は無料版の「IntelliJ IDEA Community Edition」を使用しています。
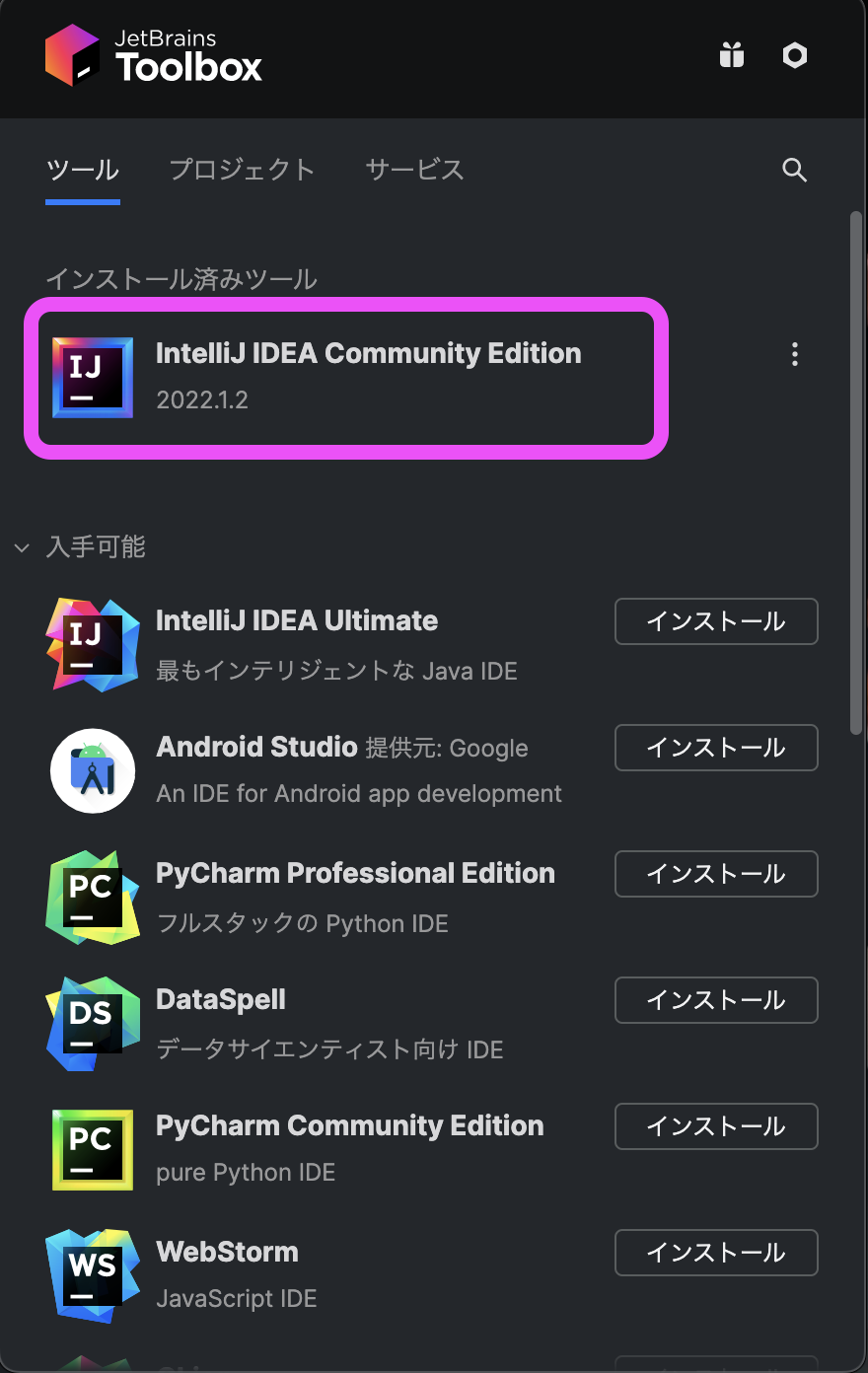
エディタ画面はこのようになっており、ほぼEclipseと同じような感じです。
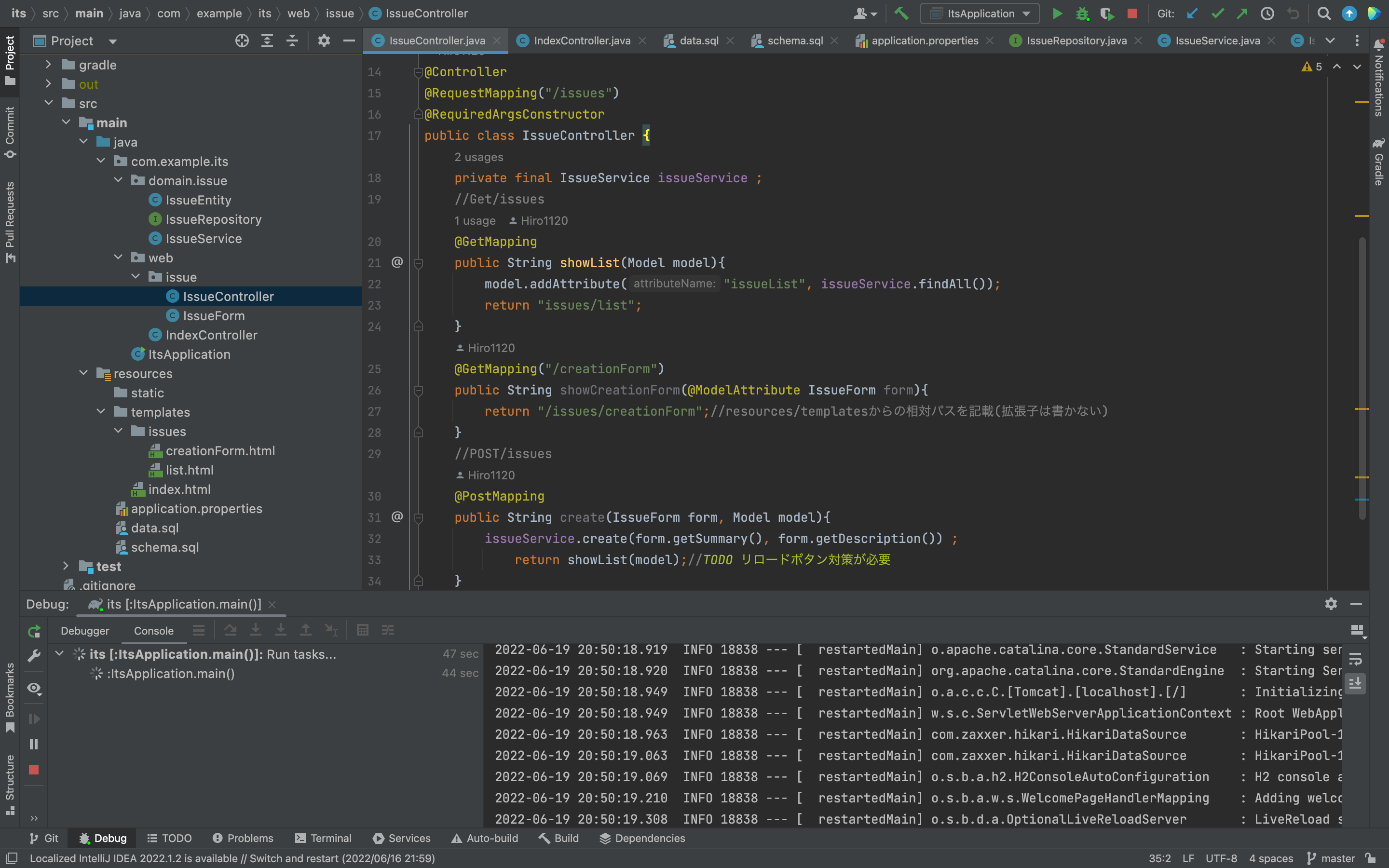
最後に
今回は「環境構築」ということで個人的にも苦手意識のあるところに色々挑戦してみました。正直言えば、これ以外にもやることがあるかと思いますが、皆さんが詰まった時に何か1つでもヒントが書けていればいいなと思っています。
そして何よりも自分の勉強のために回数を重ねて積み上げていくことが本当に大事だと感じました。
これからもガンガン勉強して、良記事が書けるように努力していこうと思います!!